超初心者による基板作成備忘録の記事ですが、前回は回路図にシンボルを配置するところまで行いました。
単に「回路図を作りたい」ということであれば、前編まででも十分だと思います。ここからは、基板作成に必要な工程となります。超初心者の感想としては、「意外とできるもんだな・・」というところです。ただ、この後編の始まりは基板作成の鬼門?とも言えそうな「フットプリントデータの作成」からになります。。
【基板作成の攻略?】超初心者が作った「ピーガー音プレイヤー2」基板 後編

フットプリントデータの作成
フットプリントとは何か?というところから始めますが、回路図に配置した部品(シンボル)を、具体的に基板上で表す見取り図となります。分かりづらいかもしれませんが、前編で回路図に使うシンボルを作成しましたが、そこでは部品の形状、ピンの位置などはイメージで分かりやすければ十分なので、特に細かく指定する必要はありません。しかし、フットプリントでは、部品上でのピンの位置は基点から起算して縦横何ミリの場所にあるのか?などを正確に指定する必要があります。なぜなら、基板作成時にはその位置に合わせてスルーホールの穴を空けるからです。スルーホールと部品のピンの位置がずれていたら、はんだ付けして取り付けることができません。多くの部品はフットプリントデータが標準であったり、あるいは前編でも少し紹介したhttps://componentsearchengine.com/ でダウンロードしたデータにはフットプリントが含まれています。しかし、秋月電子で購入したオリジナルの部品などは、フットプリントを自作する必要があります。ここでは、フットプリントを自作する方法をご紹介いたします。例として、秋月電子通商で販売している、AE-ATMEGA328-MINI のフットプリントを作成します。
まずは、AE-ATMEGA328-MINIのシンボルデータを見てみます。これは私が作成した物なので、あくまでも「例」ということでご覧ください。

左に17ピン、右に17ピンで作成しています。しかし、実際のAE-ATMEGA328-MINIとは異なります。実際には左に14ピン、右に14ピン、上に6ピンで構成されています。

このシンボルデータで基板を作ったらピンの数も位置も合いません。。ということで、実際に基板に配置する際のイメージ「フットプリントデータ」の出番です。このAE-ATMEGA328-MINIをフットプリントデータで表すとこうなります。

実物とピンの位置関係は全く同じです。また、各ピンに番号が振られていますが、この番号はシンボルデータで割り振った各ピンの番号と一致するように作ります。AE-ATMEGA328-MINIと接続する各部品も同様にフットプリントデータがあって、回路図と同じピン番号をもっている。そして回路図の配線と同じように各ピンとピンがPCB上で配線されるように作られます。では、さっそくフットプリントデータを作成します。KiCADのメニューから「フットプリントエディター」を起動します。

起動には少し時間がかかります。起動するとキャンバスが広がっています。。
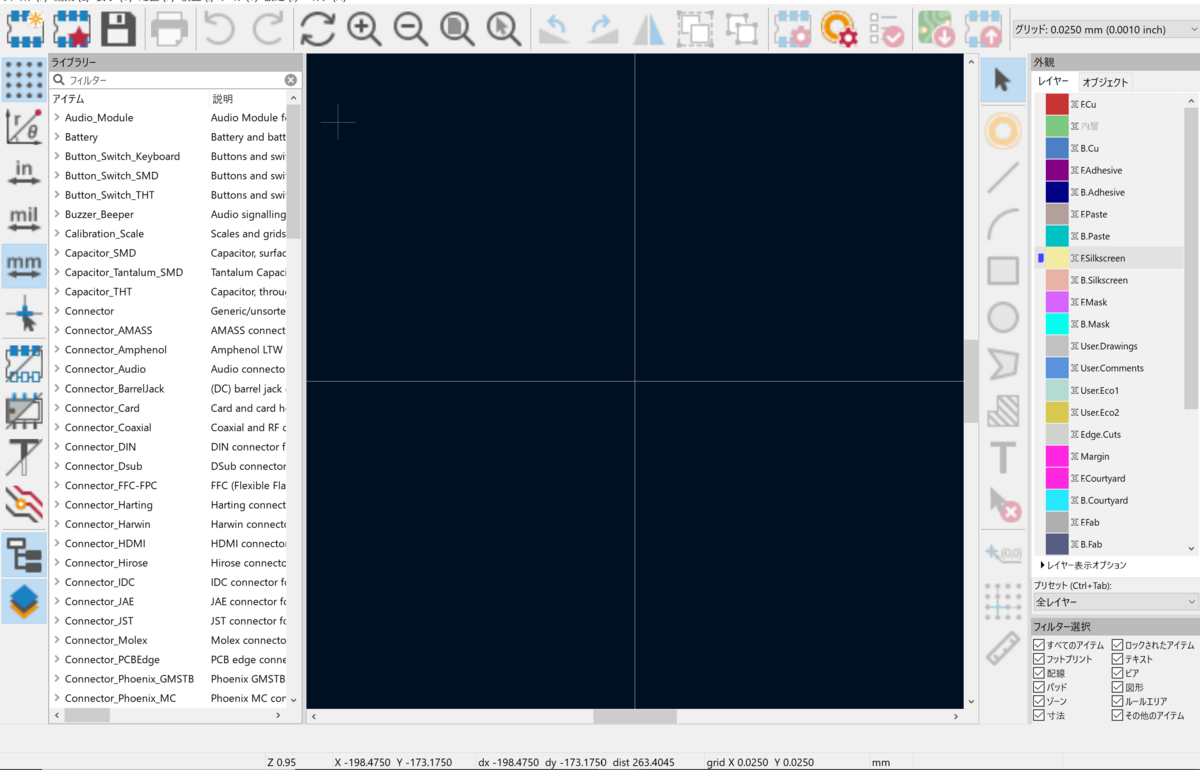
まずは左上の「フットプリントの新規作成」をクリック。
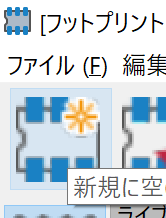
名前は適当でよいのですが、「フットプリントタイプ」は「スルーホール」にしてください。
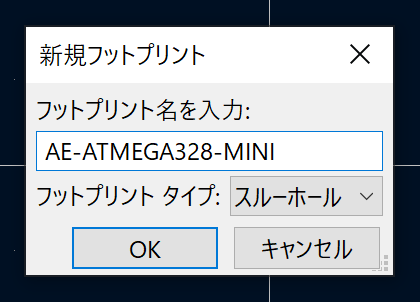
しばらくすると、画面がエディターに戻ります。そして、右メニューでレイヤーが「F.Silkscreen」が選択されていることを確認し、「矩形を描画」をクリックします。
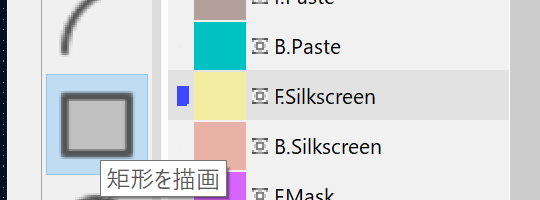
そして、中央のキャンバスにとりあえず「それっぽい」形で描画します。

当然ですが、適当にフットプリントを作ってはいけません。とにかく、部品に対して忠実に再現する必要があります。秋月電子通商のページには「基板寸法情報」というリンクがあります。これがものすごく大事です。
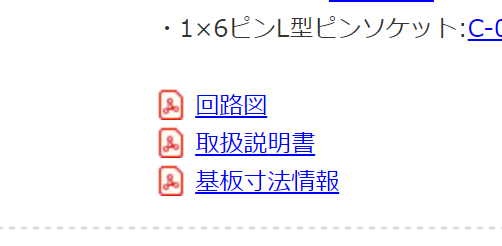
開いてみると、基板の寸法に関する正確な情報が分かります。
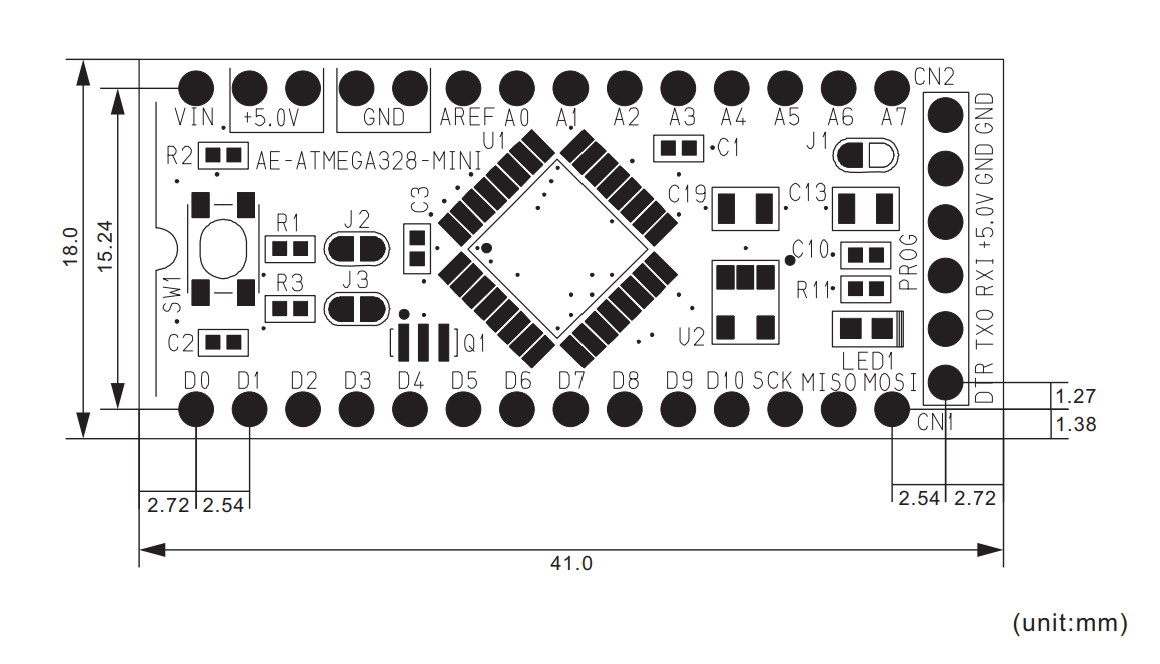
まず、部品の外寸が縦18mm×横41mmであることが分かります。まずは、フットプリントの外寸を作りましょう。
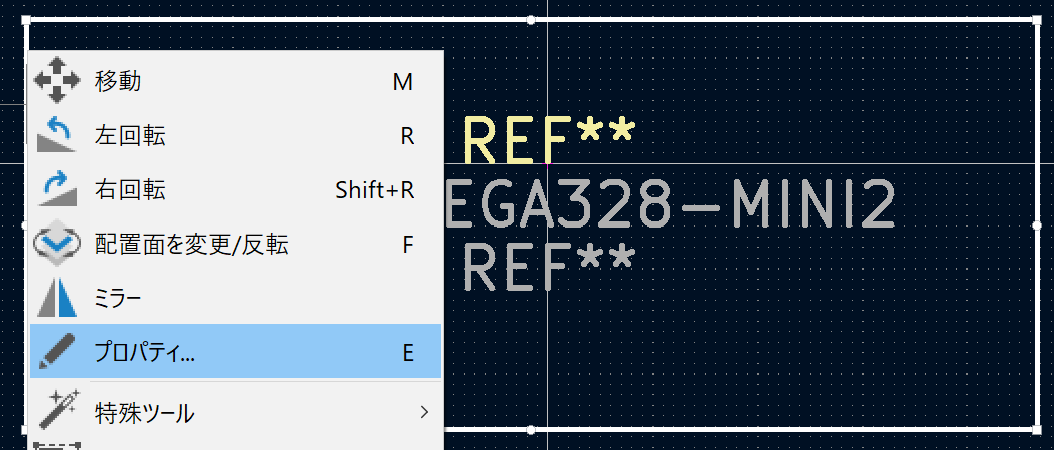
プロパティで横(X)と縦(Y)の始点と終点を決定します。始点を(0,0)にしたほうが分かりやすい気もしますが、一応始点を部品の中心に置くように始点と終点を設定してみました。
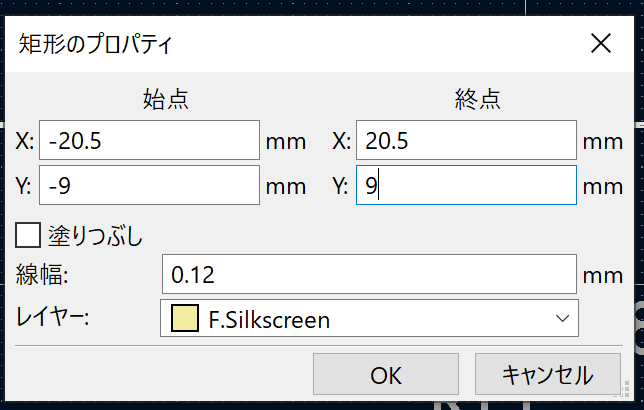
まず、これで外寸が決定しました。
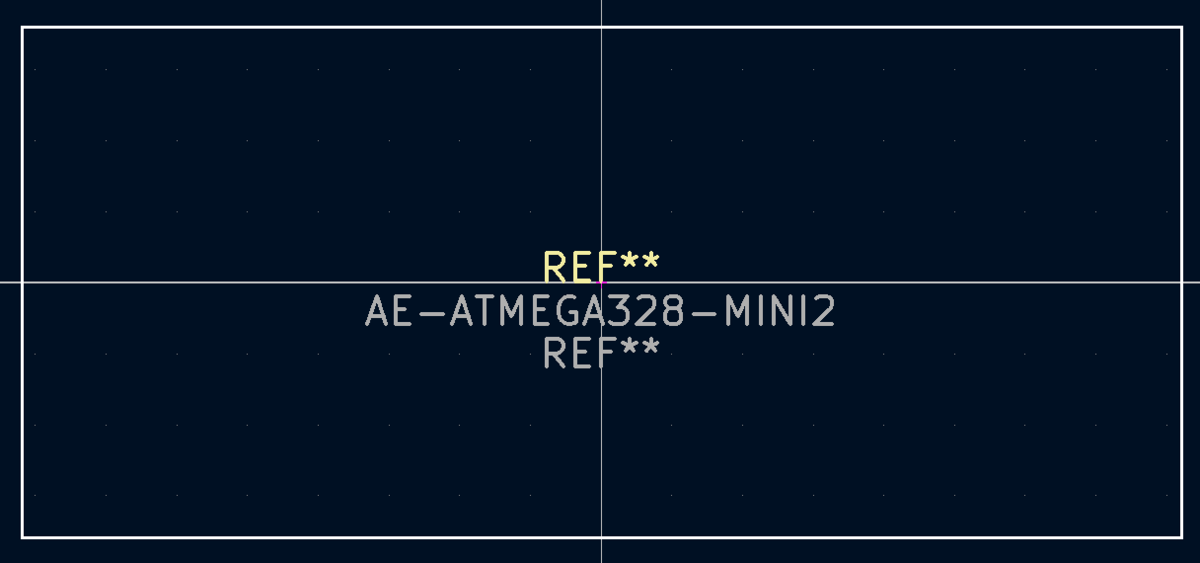
次に、このスルーホールを取り付けます。部品にはピンが付いているのですが、フットプリントはピンを受けるスルーホールを同じ場所に取り付けます。回路図に設置したシンボルデータでは、1番ピンは左上の「VIN」にしていました。ここで、先の基板寸法情報で「VIN」のピンの位置をチェックします。
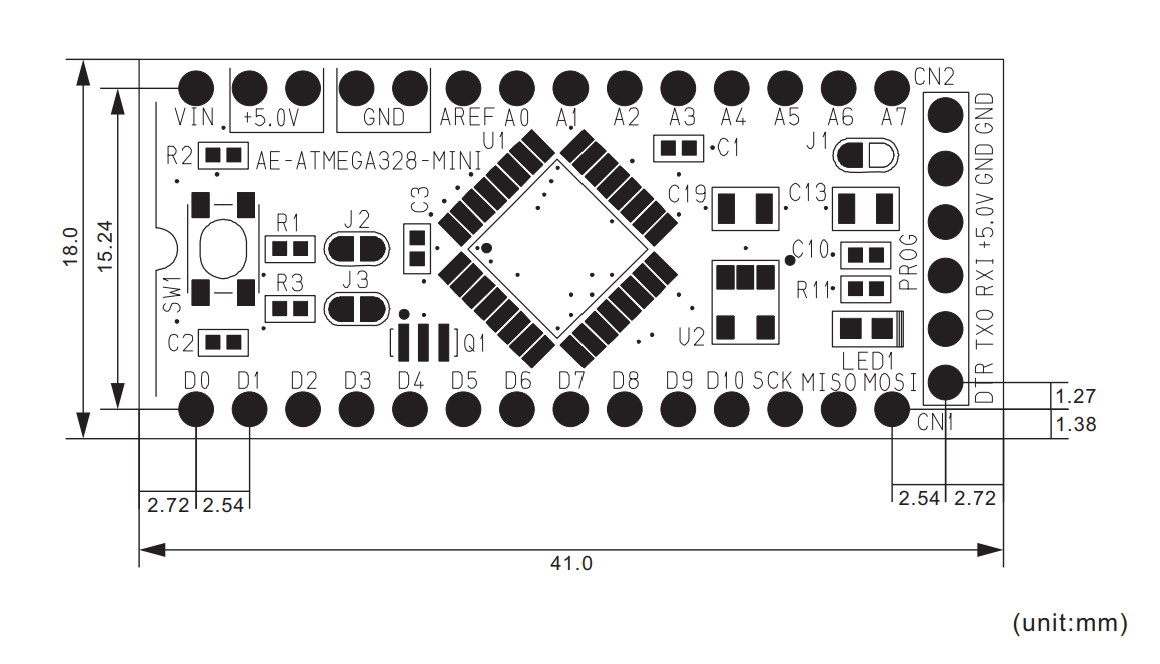
すると、一番左上の「VIN」ピンは、外寸の左上を起点にして縦に+1.38mm、横に+2.72mmの位置に中心があることが分かります。では、その位置に一番のスルーホールを配置します。KiCADでは「パッドを追加」を選択して、おおよその位置にパッドを配置します。
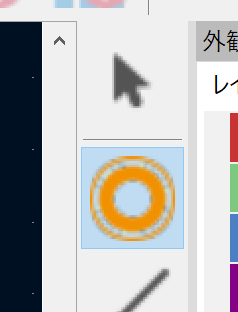
こんな感じに配置しました。ここで、パッドのプロパティで、正確な位置を設定します。
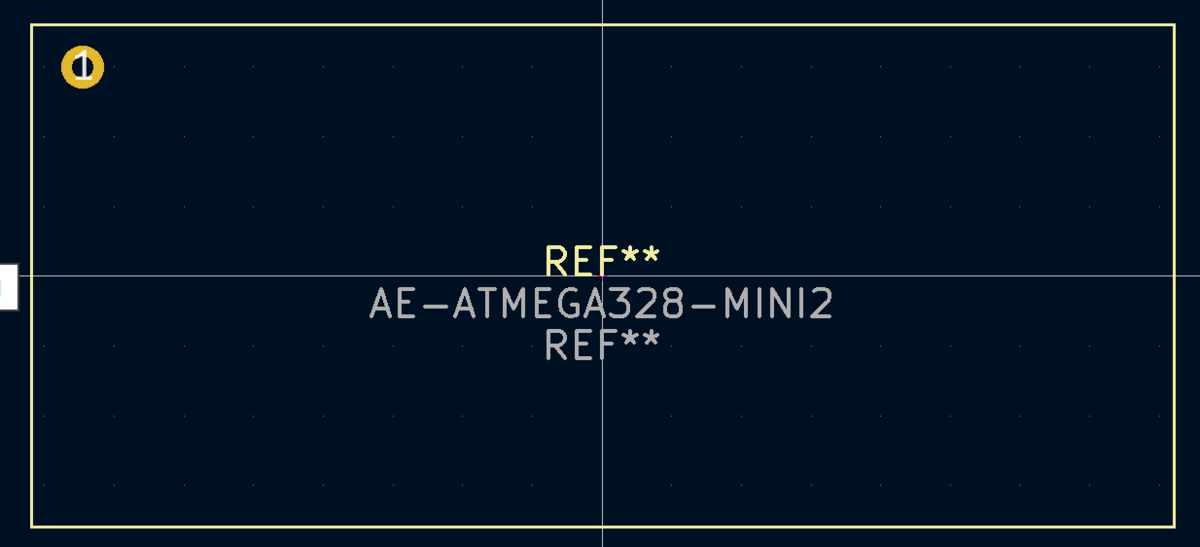
XとYの位置を設定します。外寸上で一番左上の角は、X(横)-21mm、縦(Y)-9mmの位置になります。そこから、X軸に+2.72mm、Y軸に+1.38mmの場所に1番パッドを配置しますので、X=-21+2.72=-18.28mm、Y=-9+1.38=-7.62mmを指定します。パッドや穴のサイズを変えることもできます。一応、標準状態だと「電子部品用」のハンダが最適な小さいスルーホールになります。お好みで大きくしてもよいかと思います。
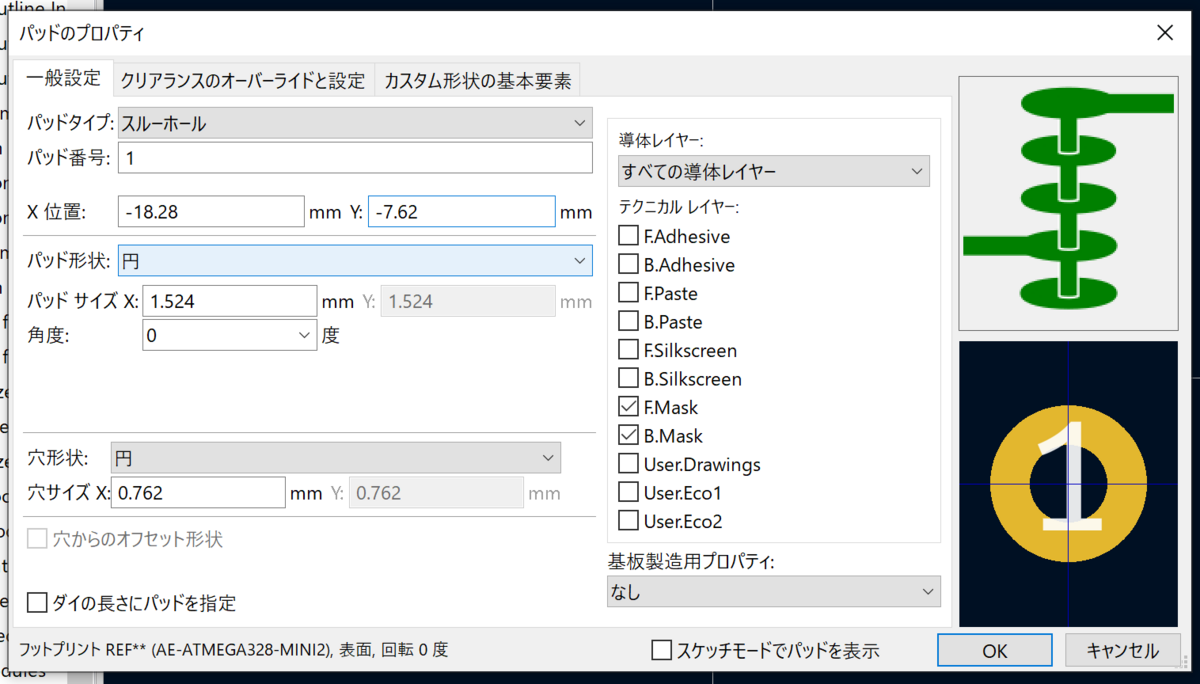
これで1番のスルーホールが完成です。あとは同じ要領で配置していけばOKです。例えばVINの右隣りの+5.0Vの2番については、縦(Y)軸は変わらず、横(X)軸に+2.54mmを足すので、位置はX=-18.28+2.54=-15.74mm、Y=-7.62mmで設定すればOKです。そして、根気よく34個のパッドを配置すれば完成です!ピンが多いと大変ですが、根気強く作りましょう。。

最後に、できたフットプリントをシンボルと紐づけます。回路図エディターを開いて、AE-ATMEGA328-MINIのシンボル上で右クリックをして、「フットプリントを編集」を選択します。

作成したフットプリントを選択すれば、シンボルとフットプリントの紐づけが完了します。

なお、このシンボルとフットプリントの紐づけは、基板上の全ての部品に対して行う必要があります。ヘッダーピン、抵抗、コンデンサーなども必要です。この辺りは標準でフットプリントが用意されているので、作成する必要はありません。適したサイズのフットプリントを選択するだけなので、簡単です。そして、回路図上の全てのシンボルのフットプリント設定が終われば、次はいよいよPCBエディターでPCBの作成イメージを作っていきます。
PCBエディター
PCBエディターは、文字通りPCB基板を作るためのエディターなので、専門的な知識が必要で難しいのでは?と思いますが、超初心者的には自動化ソフトを使います。。具体的な工程としては、1.PCBの外寸サイズを決めて、部品を配置する 2.freeroutingでパターン設計を自動で行う 3.パターン設計されたデータをPCBに戻して、必要な加工を行う では、順に見てみましょう。
1.PCBの外寸サイズを決めて、部品を配置する
PCBエディターを直接起動するのではなく、回路図エディターから「ツール」-「回路図から基板を更新」を選択します。
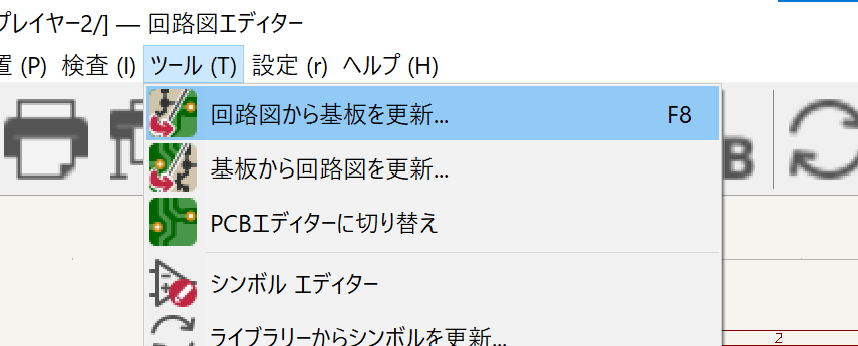
すると少し時間が掛かりますが、PCBエディターに画面が変わります。部品の塊が選択されている状態なので、適当な場所に塊を配置します。

この時点で各部品と部品間で配線されていることが確認できます。基板の外寸をこれから作っていきます。その中に、各部品の配置をしていきます。右メニュー下からおなじみの「矩形を描画」を選択します。
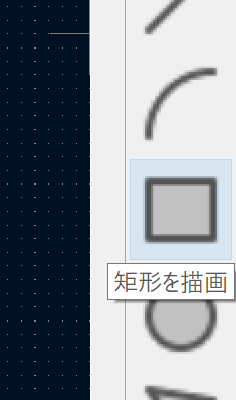
そして、PCBエディター内に外寸を入れていきますが、大事なのは「10cm以内の外寸で作る」ことです。10cmを超えても良いのですが、基板制作費が増加します。一番安いのが10cm以内で、そして大抵のものは10cm以内で作れると思います。

外寸を決めたら、外寸を右クリック、プロパティを呼び出して、「レイヤー」を「Edge.Cuts」に変更してください。

あとは、フットプリントの部品図と実物を想像しながら、各部品の配置をしていきます。選択してマウスでドラッグアンドドロップで動かすだけです。こんな感じで配置してみました。

部品の配置が終わったら、パターン設計です。上の画像を見れば分かりますが、配線は重なり合ってぐちゃぐちゃです。両面を使って配線が重ならないように上手くパターン設計をする必要がありますが、この面倒な作業を自動で行ってくれるのが「freerouting」というソフトです。
freeroutingでパターン設計を自動で行う
まずは、freeroutingのプラグインをインストールします。「プラグインとコンテンツマネージャー」から、「freerouting」を検索で探して「インストール」ボタンを押し、「変更を適用」すれば、プラグインのインストールが完了です。
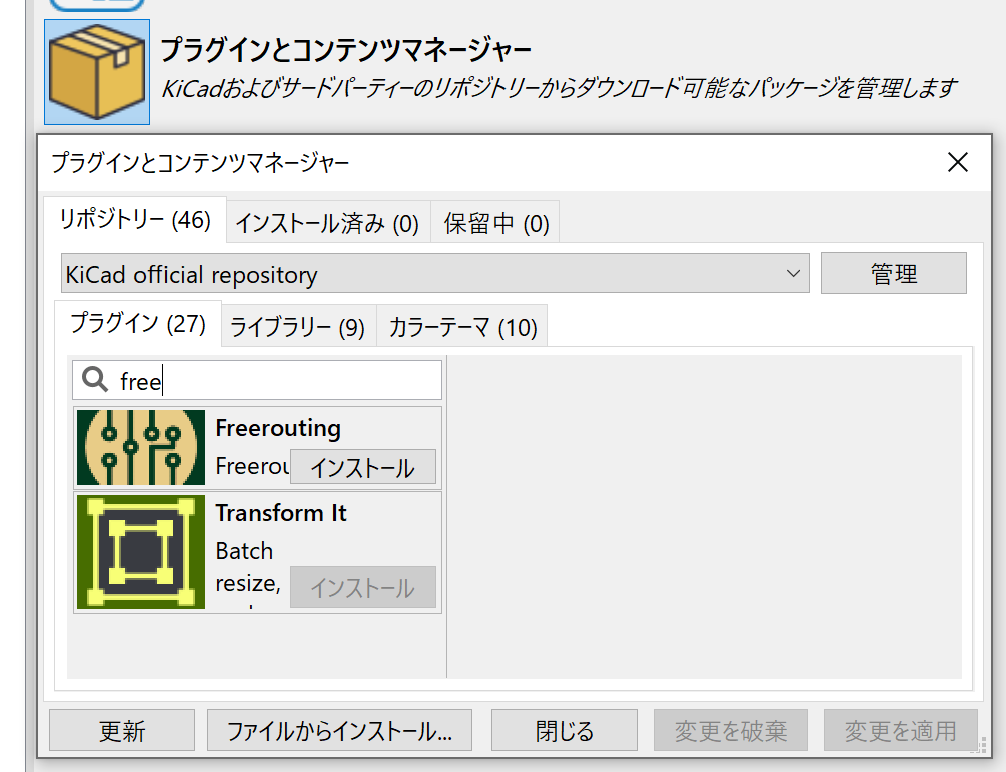
freeroutingプラグインのインストールが完了したら、PCBエディターを再度開きます。そして、「ツール」-「外部プラグイン」-「freerouting」を起動します。

すると、自動で配線が始まります。
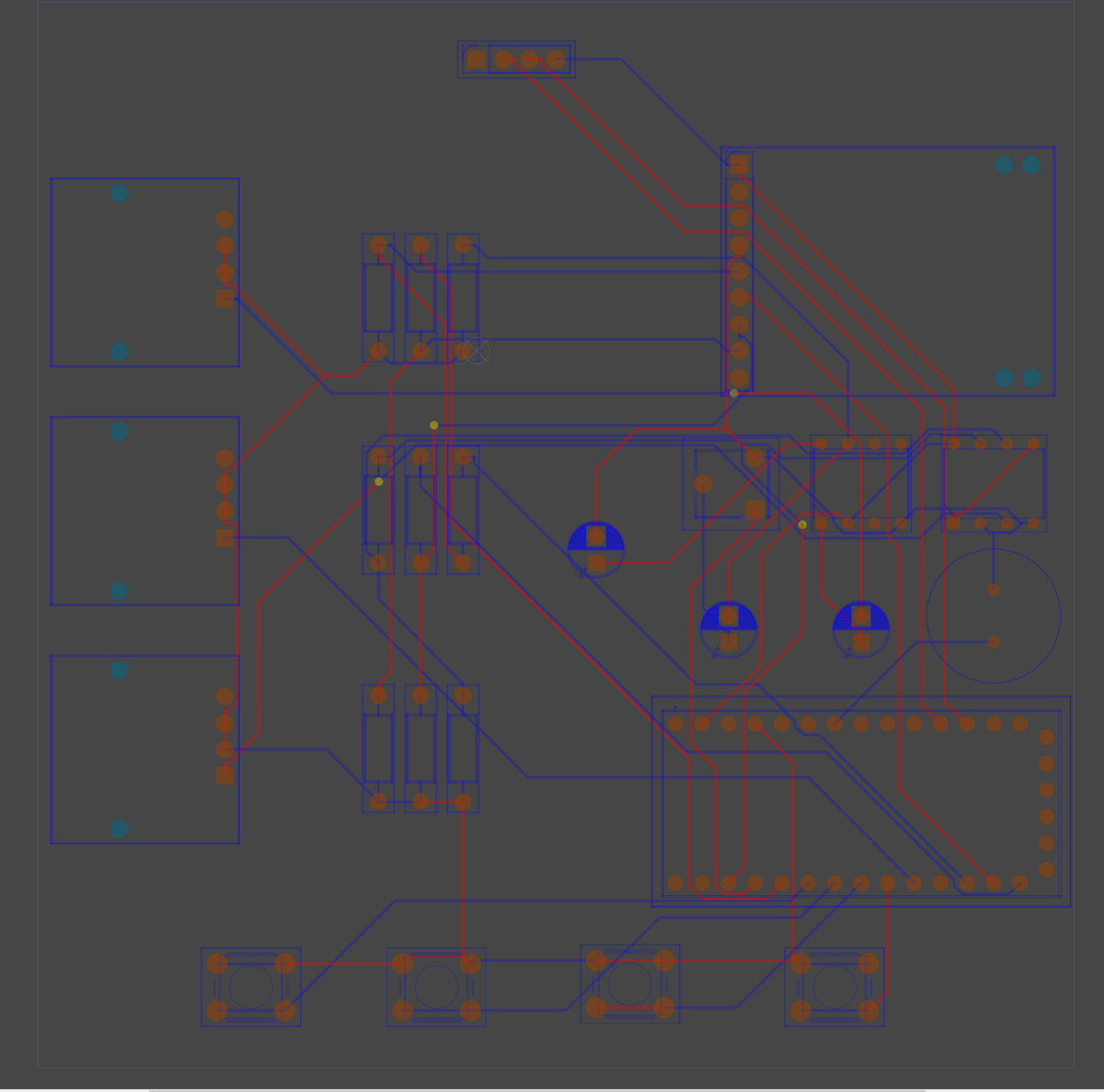
特に問題なければ、自動配線が終了します。もちろん、電気的なノイズを考慮した配線などのこだわりがあれば、手動で配線をしたほうが良いのだとは思いますが、超初心者的には手動配線は無理なので、freerouting様様です。。

PCBエディターで必要な加工を行う
最後に、基板の四隅にネジが取り付けられるように穴を付けておきましょう。右メニューの「独立したビアを追加」を選択します。
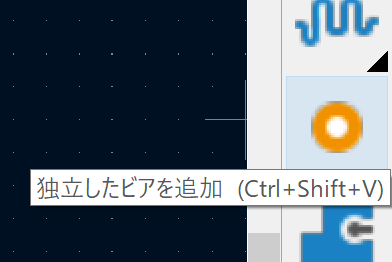
穴のサイズを3.5mm(M3サイズ)、ビア直径は4.0mmにしてみましたが、お好みで。。

また、好きなテキストを基板上に追加することもできますので、この辺りもお好みで。。レイヤーは「F.Silkscreen」に追加すればよいかと思います。また、部品番号や部品名などもプロパティでレイヤーを確認してください。「F.Silkscreen」に変更したほうが、確実に印刷されますので。

それでは、最後の仕上げ「ガーバーファイル作成」です。
ガーバーファイルの作成
ここまでくれば、あともう少しです。「ファイル」-「製造用出力」-「ガーバー」を選択します。

プロット画面がでますので、「出力でディレクトリー」をプロジェクト内にGerberフォルダを作成するなど適当なディレクトリーを指定します。よくわからないですが、「拡張X2フォーマットを使用」のチェックは外したほうが良いようです。このあたりの設定は、PCBを製造する会社の仕様に合わせたほうが良いと思います。その後、「ドリルファイルを作成」をクリックします。
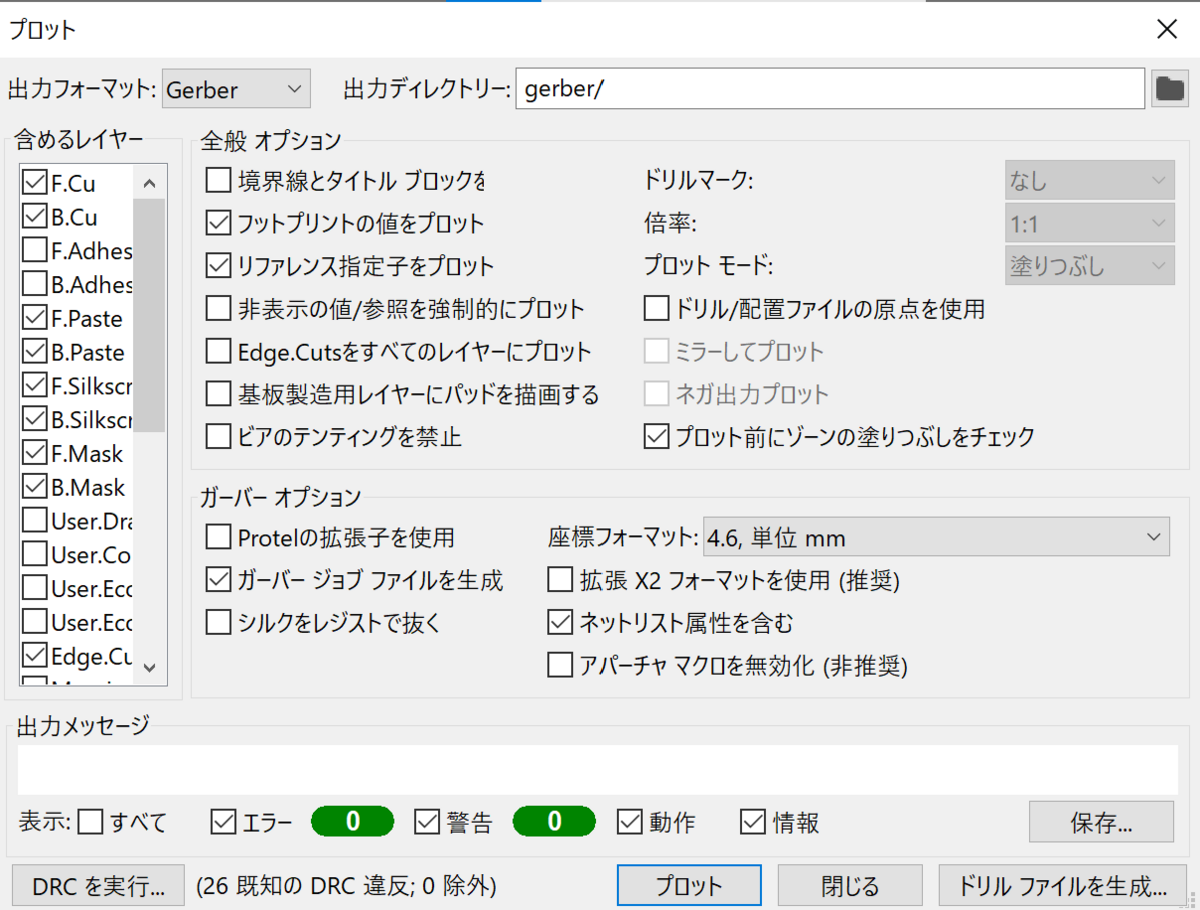
続いて「ドリルファイルを生成」画面が出ますので、マップファイルフォーマットを「Gerber X2」に指定し、「ドリルファイルを生成」ボタンと「マップファイルを生成」ボタンをクリックします。メッセージ欄に「完了」が出れば終了です。
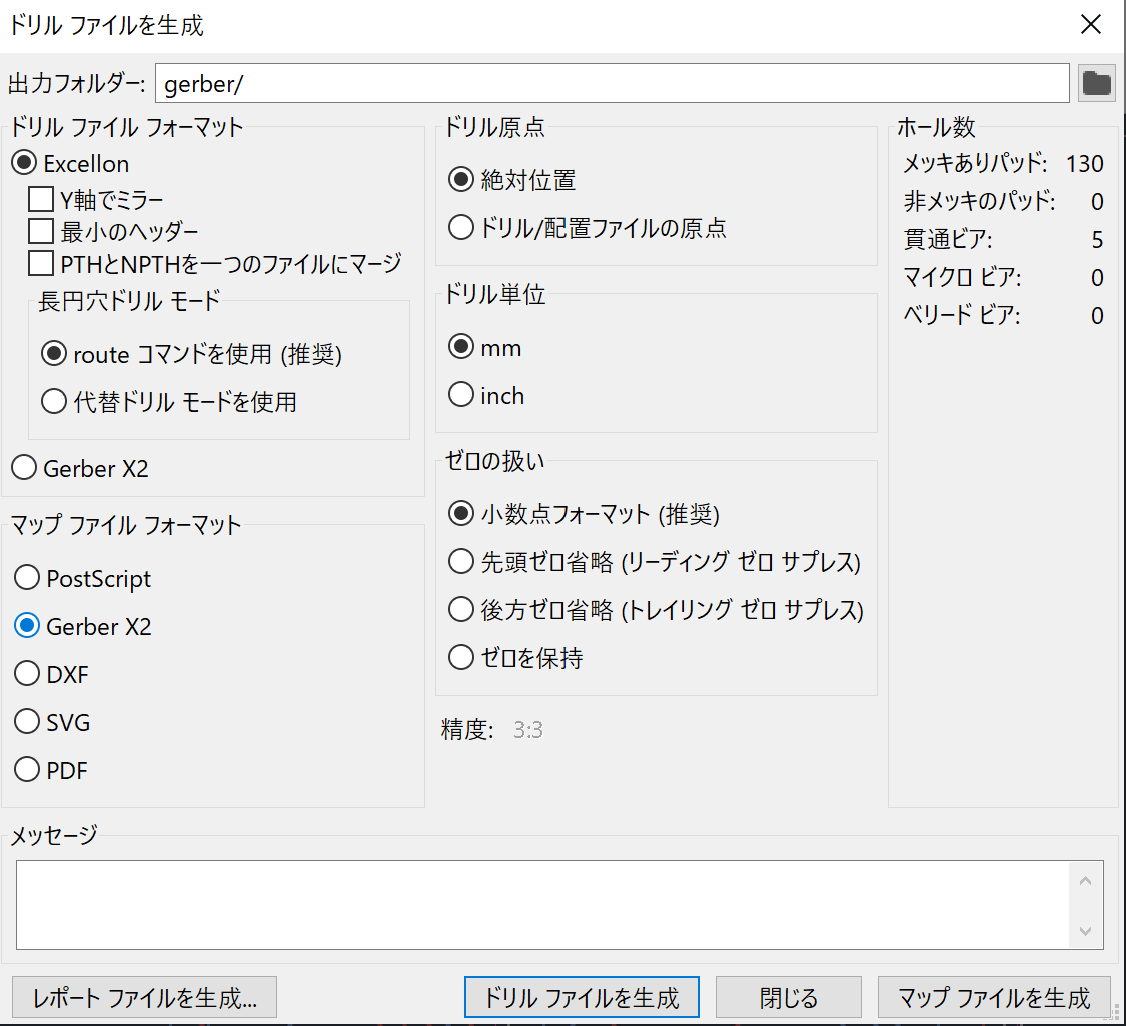
出力フォルダーにファイルが生成されているかを確認しましょう。ただ、私の設定が悪いのか?上のフォルダーに各レイヤーの.gbrファイルが作成されてしまいましたので、それらはgerberフォルダに移動をしてください。これらのファイルを全て選択してZIPファイルを作成しておいてください。
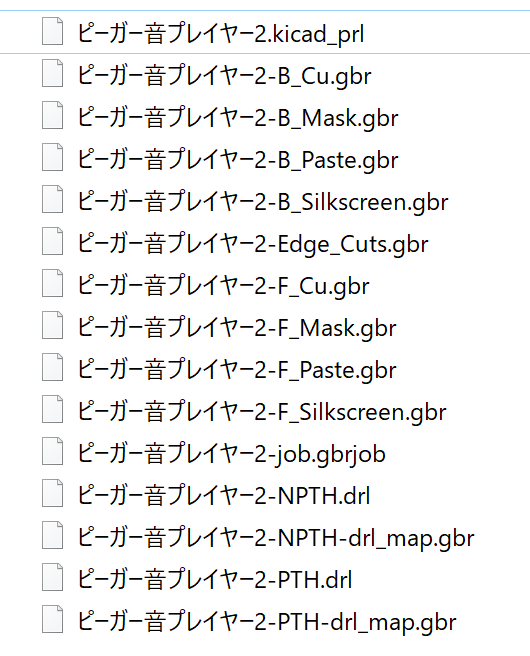
基板発注
いよいよ、基板発注です。ここでは、製造費が安いJLCPCBに製造を依頼しようと思います。
利用には会員登録などが必要ですので、ご注意ください。やることはシンプルで、TOPページの「Add gerber file」に先ほど作成したZIPファイルを放り込むだけです。
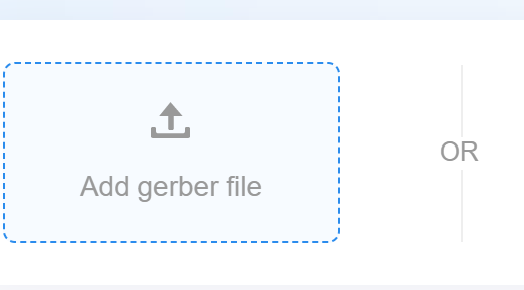
ちなみに、ZIPファイルや中のファイルに日本語は使わないほうが良いです。英語のファイル名にしておきましょう。。読み込みが成功すればこんな画面になり、自動で費用も計算されます。急がなければ5枚/2ドル+送料と格安です。。

「Gerber Viewer」をクリックすれば、さらに大きく基板イメージを確認することができます。

これで問題なければ、発注。一番安くても10日ほどで届けられるかと思います。
最後に
前編と後編に分かれましたが、以上が超初心者が作った基板の作成方法です。
この記事内では詳しくは触れませんでしたが、エラーチェックは必ず行ってください。回路図エディターでは「エレクトリカル ルール チェック」(ERC)、PCBエディターでは「デザイン ルール チェッカー」(DRC)です。エラーがあるということは、作成した基板が正しく動かない可能性がある、ということです。このサイトよりももっと詳しく解説されたサイトがありますので、ちゃんと調べて、対処して、エラーを無くしてから基板発注をするようにしてください。
※ちなみに、私が実際に作成した「ピーガー音プレイヤー2基板」では、DRCのエラーが残ったまま基板作成をしましたが、致命的な欠陥では無かったようで動作しています。
しかし、このブログの最初の趣旨(10分間の動画でレトロゲームを攻略)から、だいぶ遠いところに来てしまいました。。こういうのを「沼」と呼ぶのでしょう。これらも含めて、楽しいレトロゲーム・ライフを送りましょう!最後までありがとうございました。
