前回の記事アップがいつだったか?も思い出せなくらい、お久しぶりです・・
2年ほど前に実機のP6mk2が復活して以来、「実機を楽しむ!」をコンセプトに色々と便利な機器を購入させていただいたり、あるいは作成をしています。今回は、その活動の一つの区切りとして、「初めての基板作成」について自分の備忘録も兼ねてご紹介いたします。
※この記事の内容については、基板作成超初心者レベルです。内容は恐らく稚拙なレベルで、かつ間違いや非効率などが紛れていると思います。私同様の超初心者の方がこれをきっかけに基板作成に興味を持ってくれたらと思いますが、この記事を見て皆さんが行った結果については、何らの保証も補償もいたしませんので、悪しからずご了承ください。間違いや非効率を発見されましたら、是非コメント欄にお寄せいただけると私含めて勉強になりますので、どうぞよろしくお願いいたします。
【基板作成の攻略?】超初心者が作った「ピーガー音プレイヤー2」基板

ピーガー音プレイヤー2の紹介
まずは、今回作成したい「ピーガー音プレイヤー2」の紹介です。
初めてこの記事を見たときに、軽い衝撃を覚えました。
実機でゲームをロードする際、当然のようにデータレコーダーしか頼る存在はありません。ただ、誰もが感じることと思いますが、アナログメディアであるカセットテープで運用し続けることには、リスクがあります。ロードすればするほどカセットテープの磁性体が弱くなり、やがて読み込めなくなるリスク、あるいはテープが絡まったり切れてしまうリスクです。テープがダメになっても、買い直すことが困難です。また、絡まったり切れてしまったテープは修繕のしようもありません。もちろん、WAVファイルで運用することはできると思います(私はやったことがありません)。Tiny野郎さんのデータレコーダーユーティリティー「なんでもピーガーmkII」は、.P6形式のファイルとWAVファイルの変換ができます。
また、Atomが出始めた頃のネットブックPCがジャンク屋に1,000円ぐらいで転がっていて、これらのPCの多くには音声のIN/OUT端子が付いています。私はデータレコーダーからの音声吸い出しには、ジャンクで買った「aspire one」とかいうPCを使っています。
PCの音声OUTと実機のデーターレコーダーケーブルを繋げば、多分実機でも読み込んでくれるのだと思います。ただ、変換がいちいち面倒とか、リモート再生に非対応(リモートINがあるPCを知らないので、恐らく・・)など、やはり不便ではあります。
改めて、ピーガー音プレイヤー2はデーターレコーダーのエミュレーターです。ですので、リモート再生に対応しています。また、ピーガー音プレイヤー2はWAV形式への変換は不要で、直接.cas/.p6/.p6t形式のファイル再生に対応しています。
※作者のtakuyaさんのHPには対応形式がCAS/P6形式と書かれていますが、私自身が確認したところでは、.p6t形式も読み込んでくれました
さらにピーガー音プレイヤー2が凄いのは、CSAVEにも対応していて、直接.cas形式でCSAVE保存ができる点です。なので、いつかは作りたい!と思いながらも、作るためには最低限、回路図が読めて、必要な部品を買い揃えて、ハンダ付けなどの実装できるスキルが必要になります。回路図を見ても何がなんだかわかりません。部品もさっぱりです。ハンダゴテを持ったことなど殆どありません。そんなレベルでしたので、すぐに「始めよう!」ということはありませんでした。。
基板作成前夜 〜初めての電子工作〜
私が初めて自分で電子工作で作ったのは、SHARP製ポケコン用のカセットインターフェースCE-124になります。
SHARPのポケコン、PC-1460のカセットインターフェース、CE-124を自作してみた、、表裏逆さまだったw回路図から作るの初めての電子工作超初心者です。あれ、裏から見た図なんですね。。でも、csaveもcloadも成功しました。要件は満たしてるので一応満足!#ポケコン pic.twitter.com/n1mWWBqrWH
— retro-game_net🇺🇦 (@NetRetro) 2021年5月23日
今見直すと、随分と酷い出来ですw
表裏逆さまとか、本当に何も知らないで作ったことがありありと。ピンヘッダーとか、なんで折り曲げてあるヘッダーを使わなかったのか?とか。オーバースペックのやたらデカい抵抗とか・・
でも、この一番最初の工作を通じて、回路図の読み方、部品が何となくわかってきました。特に半田付けについては、色々と調べて評判の良いコテと吸取器を購入してから臨みました。
一番最初に作ったこのCE-124互換品が成功したこともあって、なんか「やればできるのか?」という気になり、その後もちょこちょこと色々作成しました。
念願の実機FDD環境ができました!ケーブルさえできれば、arduinoとSDカードリーダーのみあればOKなのでお手軽です。ただ、LCDが指定のではなかったので、タッチパネルが反応してくれない。。PC接続でディスクの入れ替えは可能ですが、やっぱりタッチパネルで動かしたい。。#PC6001 #P6 pic.twitter.com/Gx6M2cDWZR
— retro-game_net🇺🇦 (@NetRetro) 2021年11月21日
ピーガー音プレイヤー2をブレットボード上で試作。特に難しいところもなく、.P6ファイルのピーガー音がイヤホンから聞こえてきた。 pic.twitter.com/DlIL59sDjz
— retro-game_net🇺🇦 (@NetRetro) 2021年12月4日
PB-120のシリアル通信アダプター完成。PB側でSAVEすると、PCのTera Termでこんな呪文を受信。casutilを使うと、呪文とBASICに相互変換できます。もちろん、LOADも可能。先人の皆様のおかげです。ありがとうございました!#PB100 #PB120 #ポケコン #CASIO pic.twitter.com/GWLEl2AioH
— retro-game_net🇺🇦 (@NetRetro) 2023年2月26日
@yanatoku さんのPC-6001mk2_SDが完成しました。テープイメージのまま、しかもSDでファイル運用ができてめちゃくちゃ便利です。配布、ありがとうございました。 pic.twitter.com/GjDqGyYnzl
— retro-game_net🇺🇦 (@NetRetro) 2023年1月14日
@kadenken で購入した@SMD_Koubou さんのVMC、ようやく作る時間ができたので作りました。ヘタレで液晶割るのが怖かったので、内装を指示以上に削ったため、100均の彫刻刀が一本お亡くなりになりましたwなんだかんだ3時間くらい掛かってしまいましたが、無事に起動しましたので報告です。 pic.twitter.com/tr69hhYTNh
— retro-game_net🇺🇦 (@NetRetro) 2021年6月27日
@kadenken さんで購入した、@bakuten_do さんのP6ユニバーサルカートリッジ基板のメモリーチェック成功!初の表面実装用ICの取り付けで逆さに付ける痛恨のミスを乗り越え、何とか完成。取り外したICに付着したハンダで差込口が汚れたのが残念。。 pic.twitter.com/PQujjAqwku
— retro-game_net🇺🇦 (@NetRetro) 2021年5月29日
こうした実践を積み重ねながら、回路図の読み方、部品の揃え方、ハンダ付けの方法などを学び、途中でピーガー音プレイヤー2のブレッドボード試作を行いました。
ピーガー音プレイヤー2の作成にあたっては、当初ユニバーサル基板での作成を考えていました。ただ、配線する本数がそこそこ多くて、正直めんどくさいと感じるぐらいの量でしたし、配線が多い=失敗するリスクも高くなります。そこから、「基板を作成する」という実現方法に傾いていったのです。。
基板作成用のデータ作成
基板を作成してみよう!と思ったものの、知識もスキルもありません。ただ、ググってみたら色々と情報はあって、KiCADなどを使ってガーバーファイルを作る必要があることが分かりました。なので、KiCADを早速使ってみることにしました。。
KiCADのインストール
KiCADはフリーの基板作成CADです。
この記事の執筆時点での最新Verは7になります。ただ、私が作成した時のVerは6です。6と7でどう違うのかはよく分かりませんが、以下で紹介する内容は6ベースです。ひょっとしたら7では非対応の機能やメニューが存在しないなどの違いがあるかもしれませんが、ご容赦くださいませ。
KiCADでの最終目標はガーバーファイルを作成することになります。手順としては、回路図を作成する、PCBファイルで部品配置を決める、PCB上でのワイヤリングを決める、ガーバーファイルを出力する、の4段階になります。順を追ってご説明いたします。
回路図データの作成
まずは、ピーガー音プレイヤー2の回路図を見てみましょう。
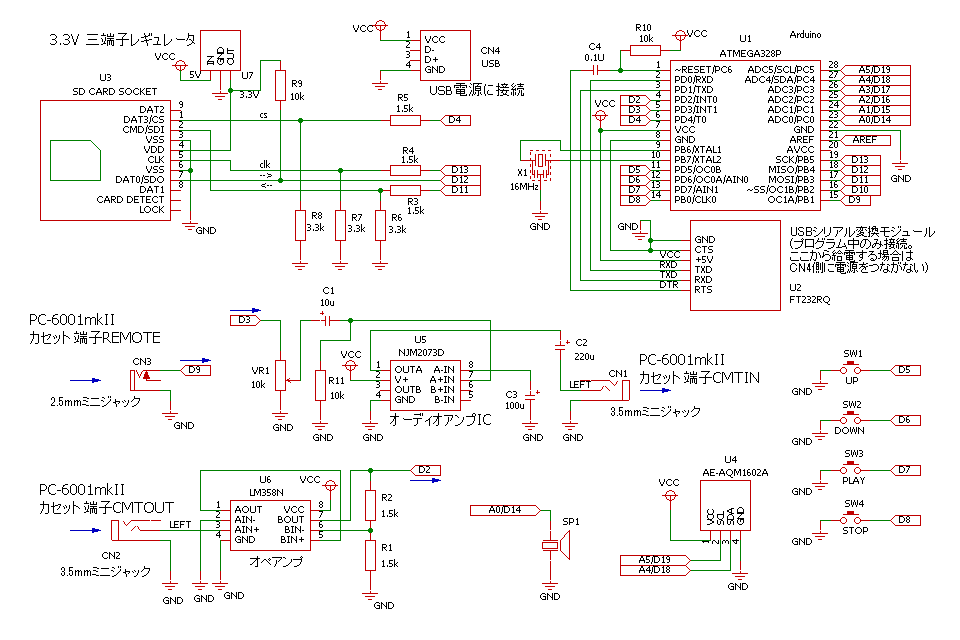
基本的には、こちらの回路図をKiCADに引き直すことが最初の作業になります。まずは、プロジェクトを新規作成いたします。
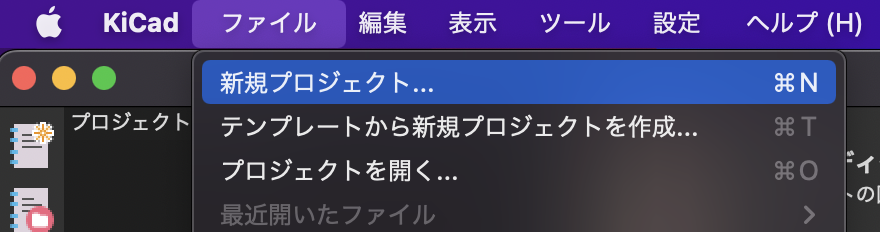
プロジェクト名は適当で良いので、分かりやすい名称で付けます。プロジェクトを作成したら、「回路図エディター」を起動します。
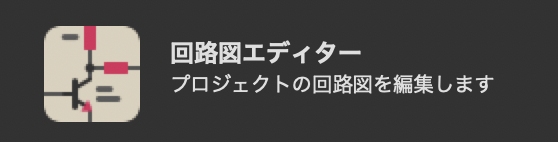
起動すると、下記の様な画面になります。色々な回路図を見られてきたら「何か、このフレーム見たことある」とピンとくると思います。この白紙のキャンバスに部品を配置し、配線を引いて回路図を作成していきます。
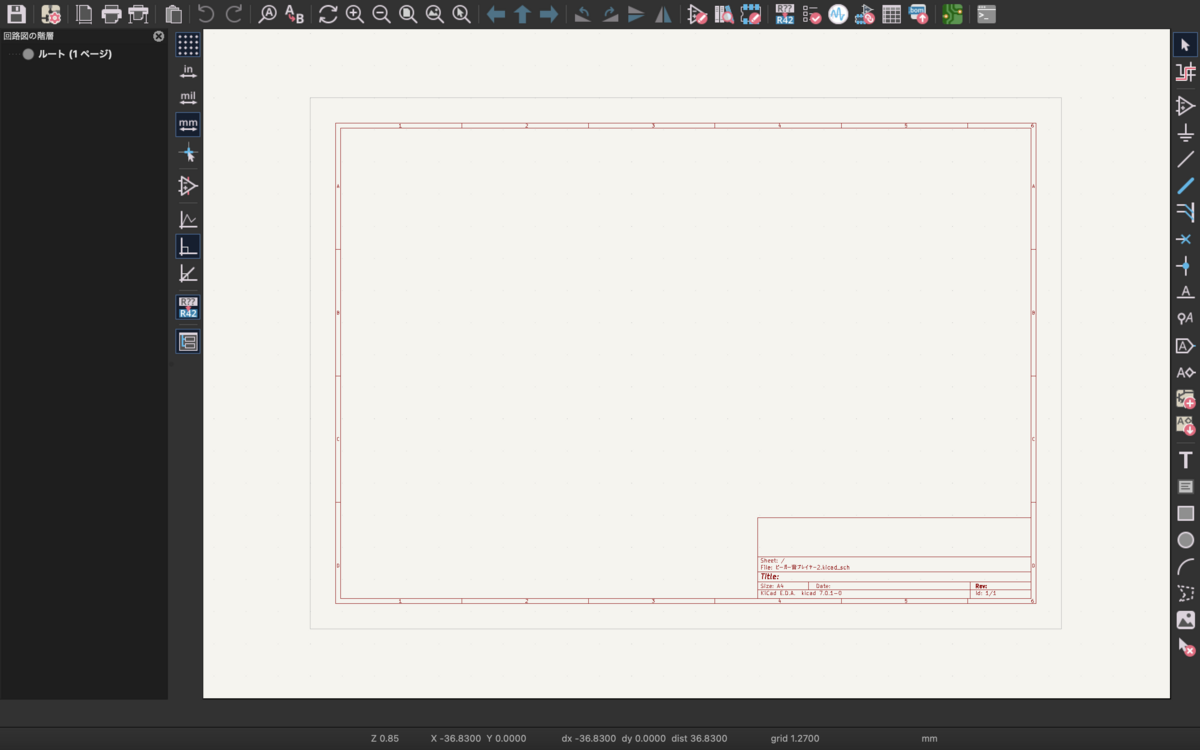
KiCADでは、部品のことを「シンボル」と呼びます。部品とは、例えば、抵抗、コンデンサ、ロジックIC、マイコン、などなどです。画面右メニューにある「シンボルを追加」から、早速シンボルを追加してみましょう。
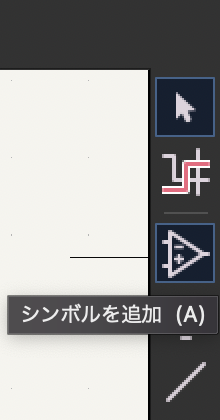
下の画面から、シンボルを探して回路図に追加します。デフォルトで19,192個のシンボルが登録されていますので、主だったシンボルは検索すれば出てきます。
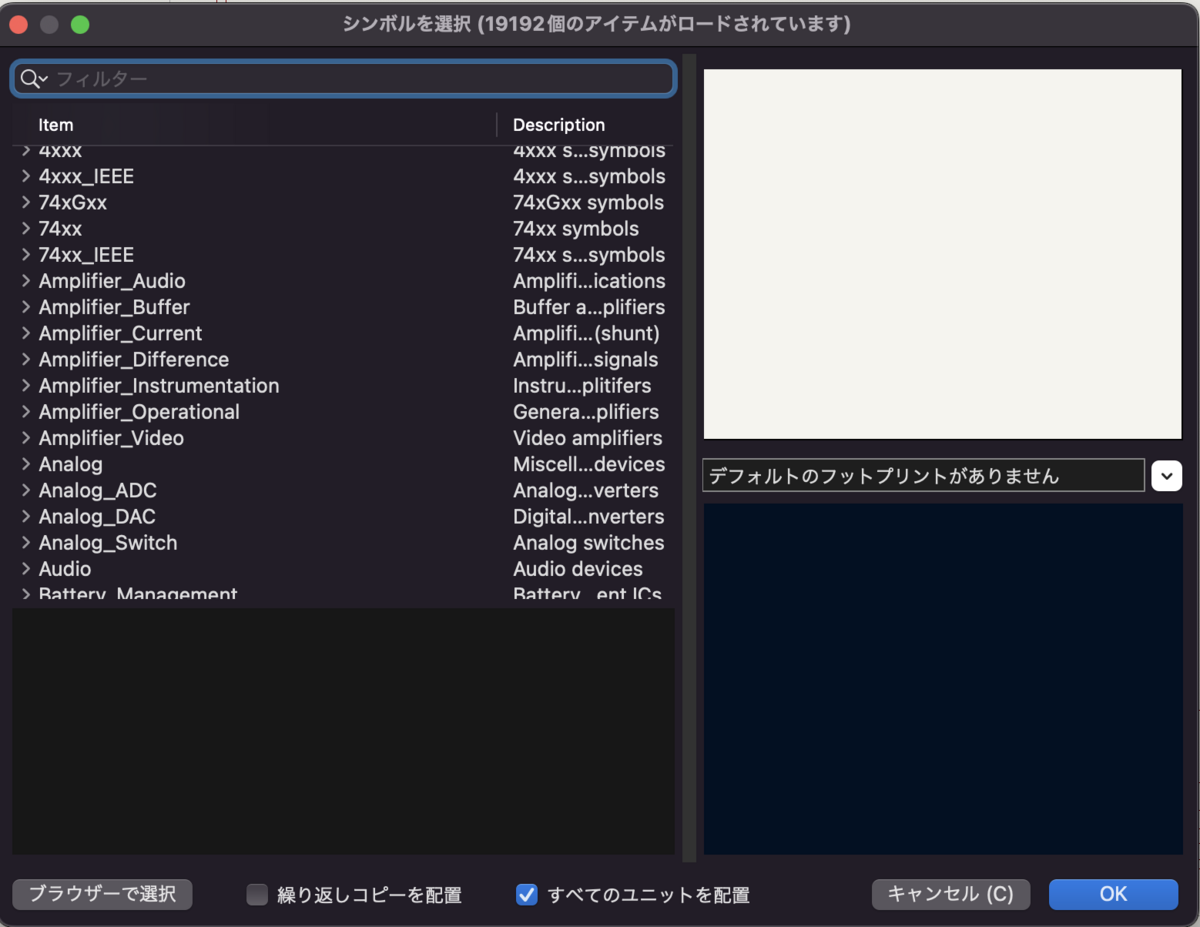
但し、例えば秋月電子通商のオリジナル商品などは探しても出てこないことがあります。この場合は、WEB上でシンボルを探してインストールするか、自分で作成するかの2通りの方法になります。探しても見つからないことが多いので、ちょっとしたシンボルは自分で作成した方が早いです。また、シンボルだけでなくフットプリントも同時に作成した方が良いです。
シンボルデータの作成
先の話とは矛盾しますが、シンボルデータは必ず作らなければいけない、というわけではありません。ピンヘッダーやピンソケットを配置することで、代替えすることも可能です。回路図上は回路として問題なければ、それがいったい何であるかは問われません。ただし、回路図としての見やすさを考慮すれば、シンボルを作成したほうが良いです。
では、さっそくシンボルエディターを起動します。

起動したら、「ライブラリー」を「グローバル」に適当な名前で追加します。既存のライブラリーに新規シンボルを作成するのでも問題ありませんが、自作のシンボルは新規のライブラリーに作ったほうが個人的にはわかりやすいです。

続いて「新規シンボル」を作成します。色々と設定があってよく分かりません。。とりあえずシンボル名をわかりやすい名称にして「OK」で大丈夫です。
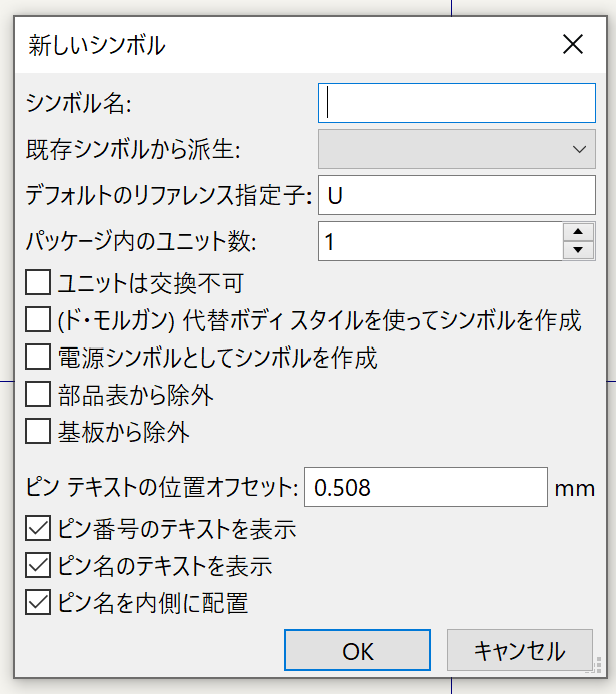
ここでは、例として秋月電子通商の「3.5mmステレオミニジャックDIP化キット」のシンボルを作成するので、シンボル名は「AE-PHONE-JACK-DIP」とでもします。
白紙のキャンバスに、まずは部品のイメージのアウトラインを描きます。この部品は正方形に近い形をしているので、右メニューの「矩形」でキャンバスに四角を描きます。
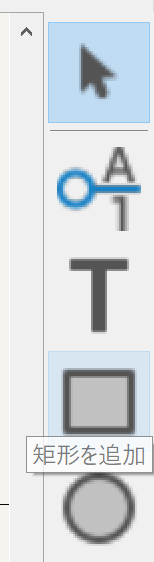
始点でクリック、終点でクリックで四角形が作れます。
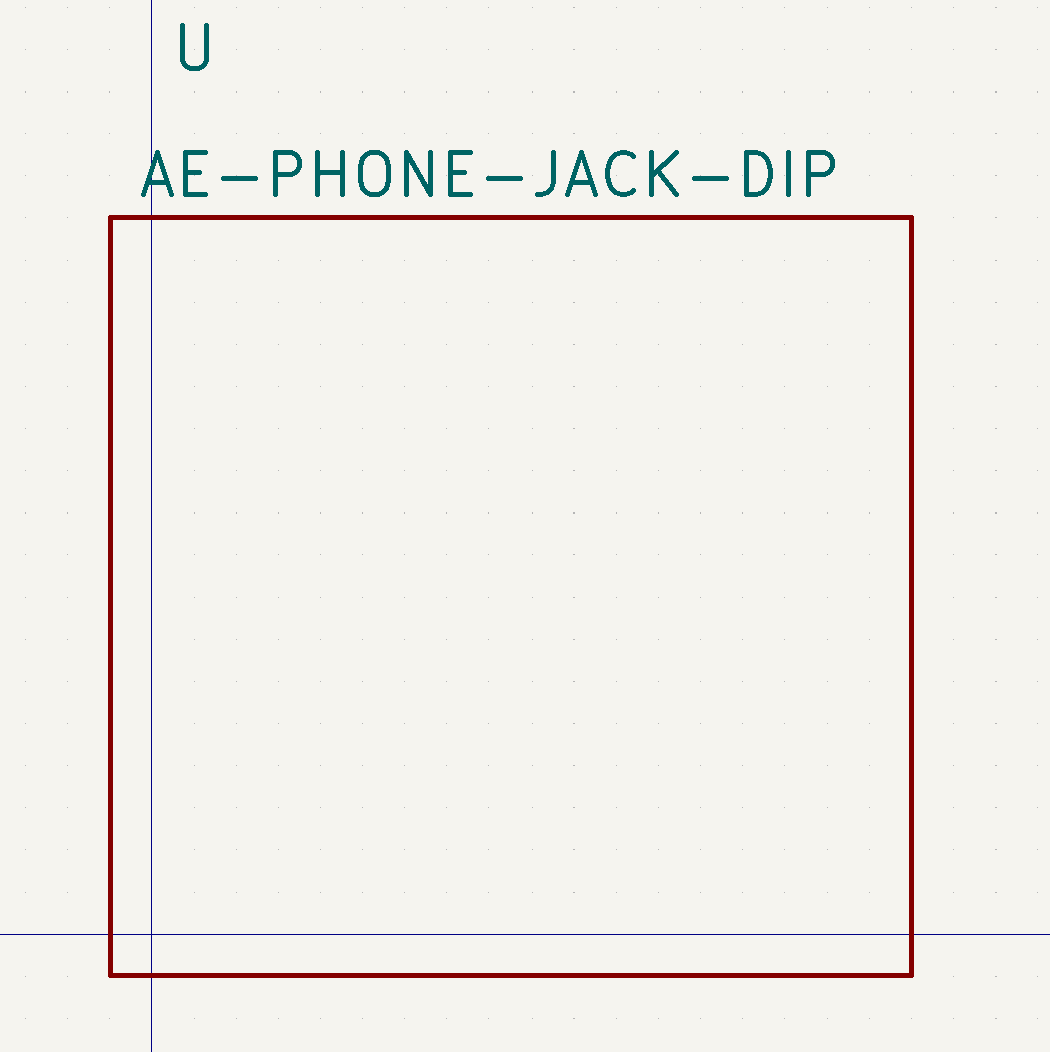
次に、これにピンを追加していきます。この作業と後に触れるフットプリントの作成には、部品の仕様書を見ながら行うのが確実です。秋月電子通商の商品ページに「基盤寸法図」のPDFが掲載されていますので、そちらを見ます。
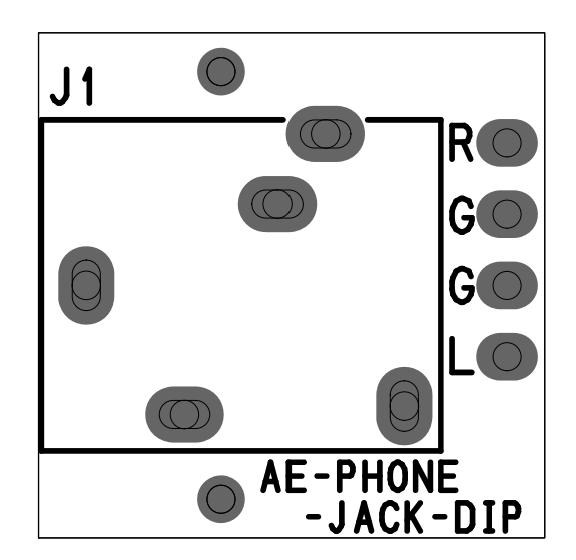
右にある「R/G/G/L」の4本ピンがあります。これを、シンボルにもピンを追加していきます。右メニューの「ピンを追加」をクリックします。
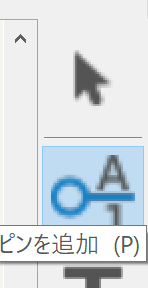
基盤寸法図を参考にして、右上に最初の「R」ピンを追加しますので、適当な位置に従事を合わせてクリックします。すると、下記「ピンプロパティ」の設定が表れます。
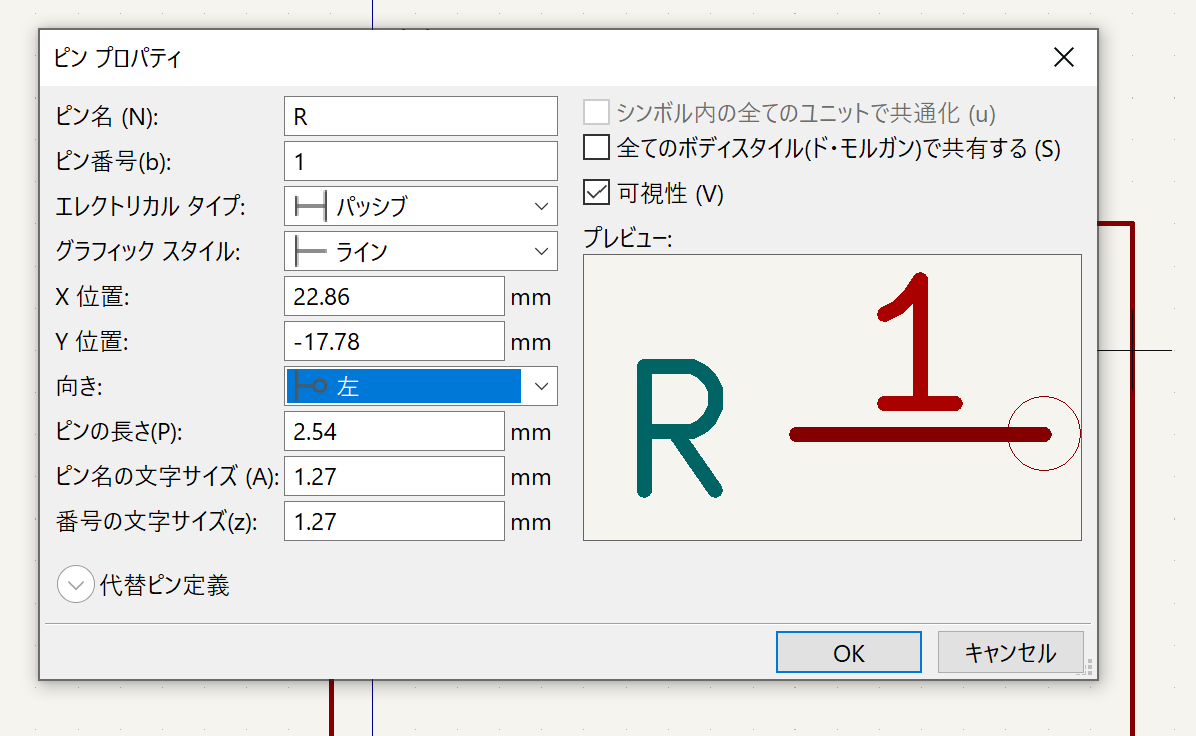
ピン名に「R」(Right)、ピン番号に「1」、エレクトリカルタイプに「パッシブ」、向きを「左」に設定します。ピン名は分かりやすい名称で、番号はICなど特定の番号が振られていることが多いので、部品仕様に合わせて番号を振ります。エレクトリカルタイプは、厳密に「電源入力」「電源出力」などを設定したほうが、エレクトリカルチェックでミスを防ぎやすくなるのだとは思います。ですが、個人で作成されたシンボルを見ていると、多くはすべて「パッシブ」で設定されています。厳密には「双方向」などデータ入出力の向きなど設定したほうが良いですが、「パッシブ」で手抜きしてしまうことも可です。向きは後でひっくり返せますが、「〇」が付いているほうがピンで、そこに配線をします。必ず矩形の外に出すようにしましょう。
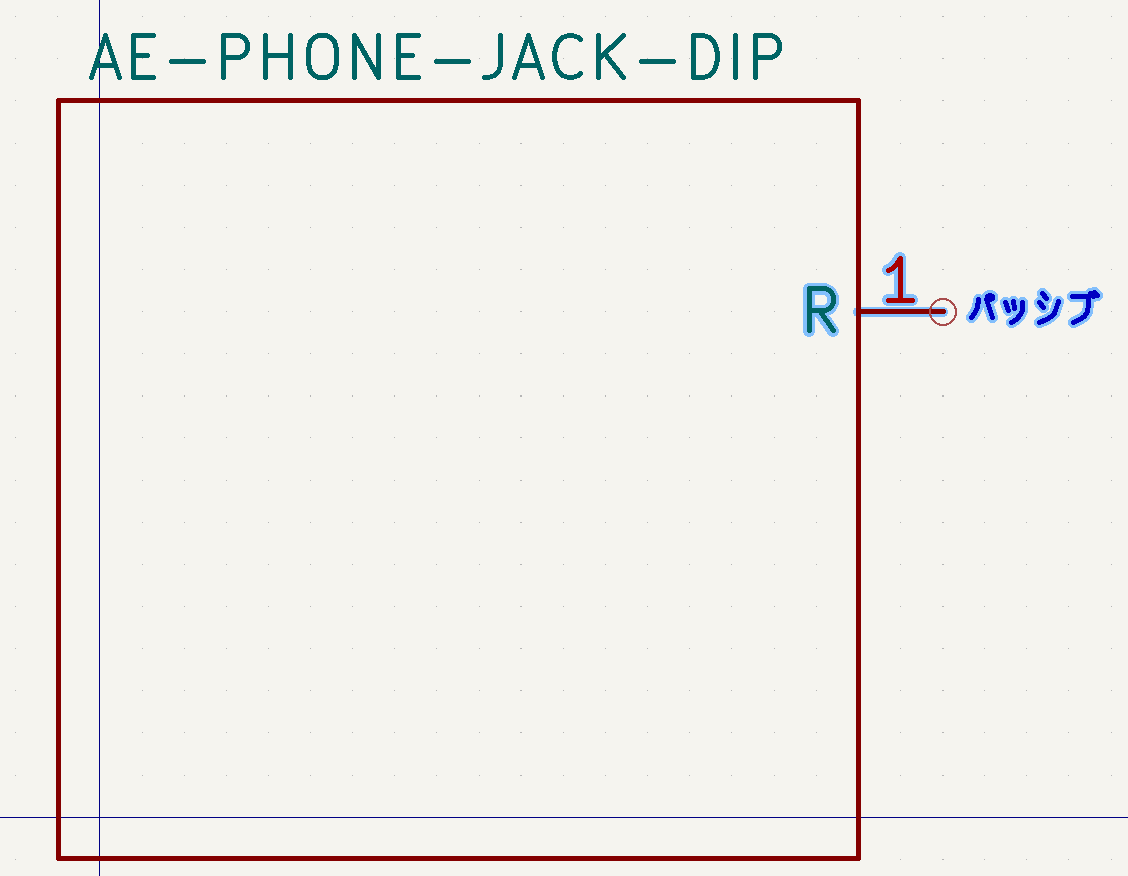
この要領で、残りの2~4番ピンも置いてきます。これで、シンボル完成です。慣れれば、数分でできますね。。
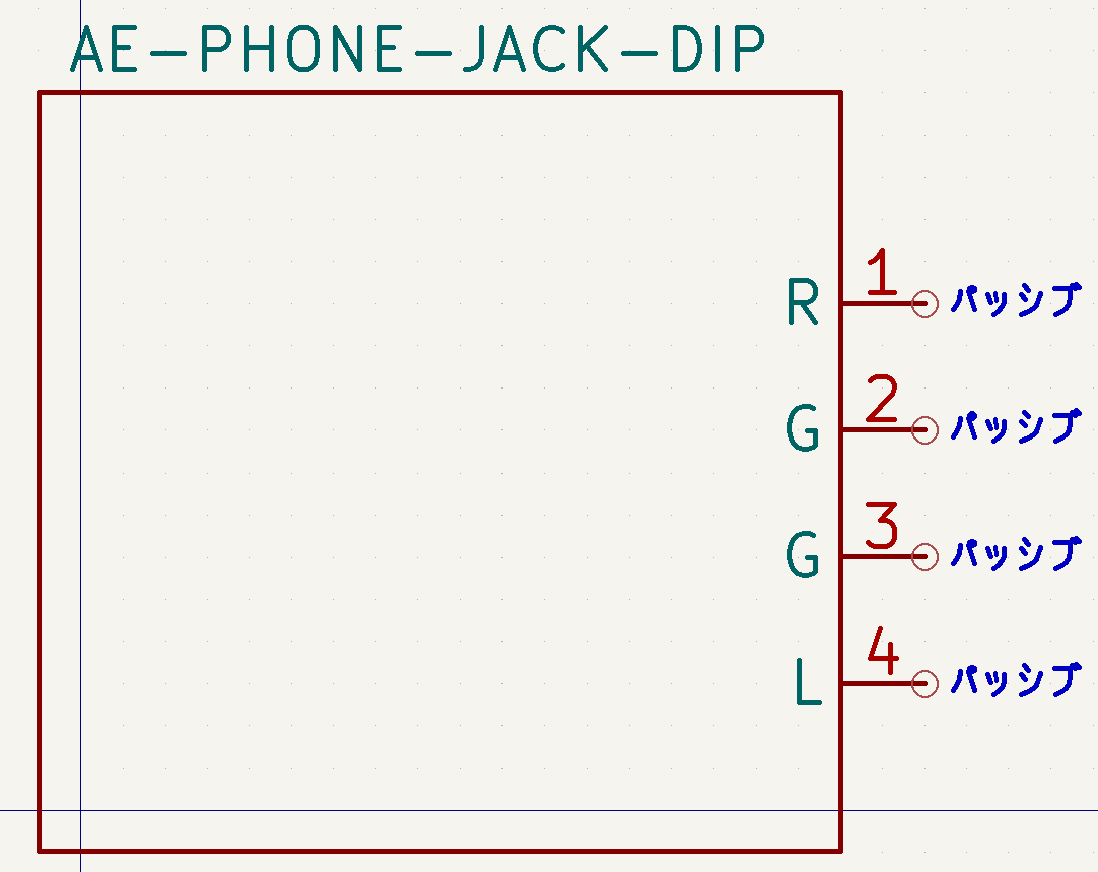
回路図エディタ
シンボルは、回路図エディタで回路図を作りながら、必要に応じて作成することになると思います。もちろん、最初に全部のシンボルを作ってから回路図を作成するのでも良いですが。回路図を作っていきましょう。回路図作成で重要なのは、部品(シンボル)の配置、配線、電源フラグの設定の3点でしょうか。
まずは、部品(シンボル)を配置しましょう。回路図エディタの右メニューにある「シンボルを追加」をクリックします。
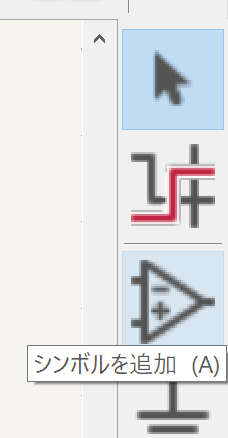
ライブラリーの読み込みに少し時間がかかった後、シンボルの検索画面になります。回路図に落としたい部品(シンボル)を検索して探します。
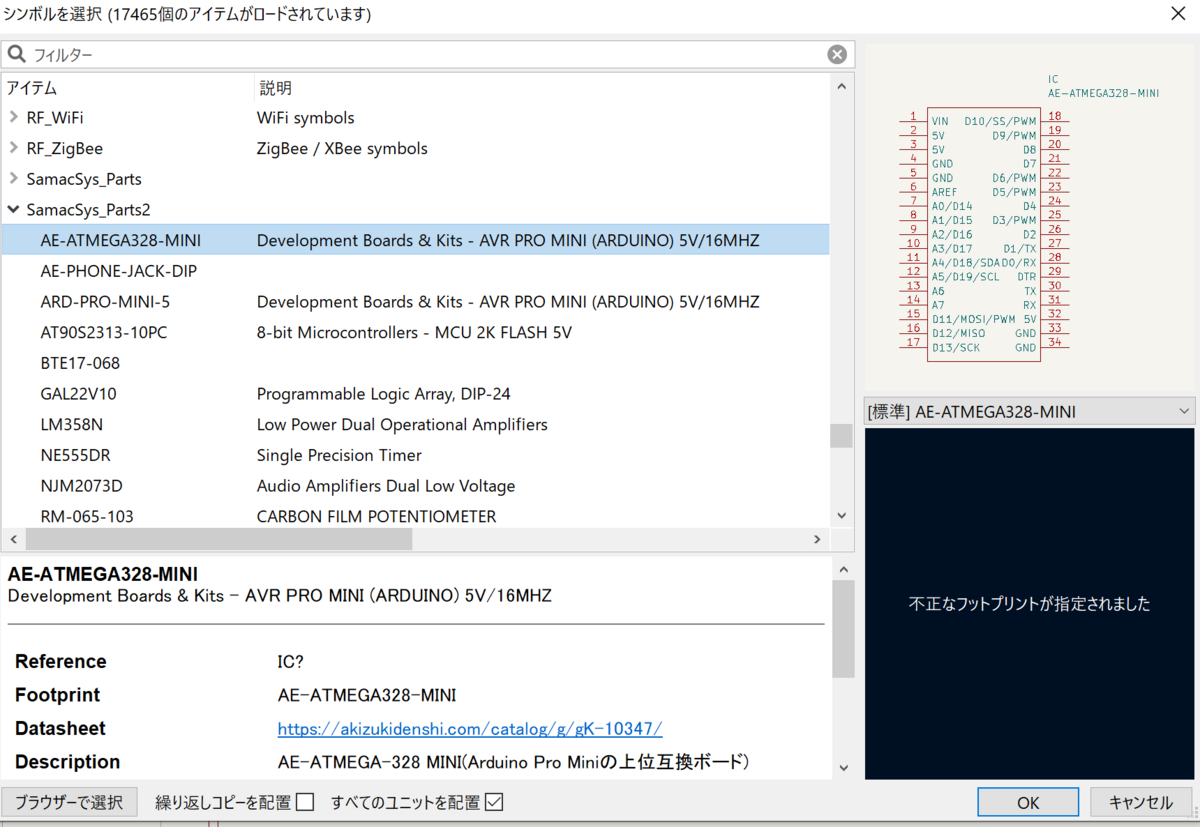
落としたい部品が無かったら、Library Loaderというツールを使うことで、https://componentsearchengine.com/ にあるライブラリーをダウンロードしてKICADに追加することができます。その方法はここでは割愛いたしますが、興味のある方は「Library Loader KiCAD」なでのキーワード検索をすれば、丁寧に解説したサイトが多数見つかります。
とりあえず、適当な部品を2個配置してみました。
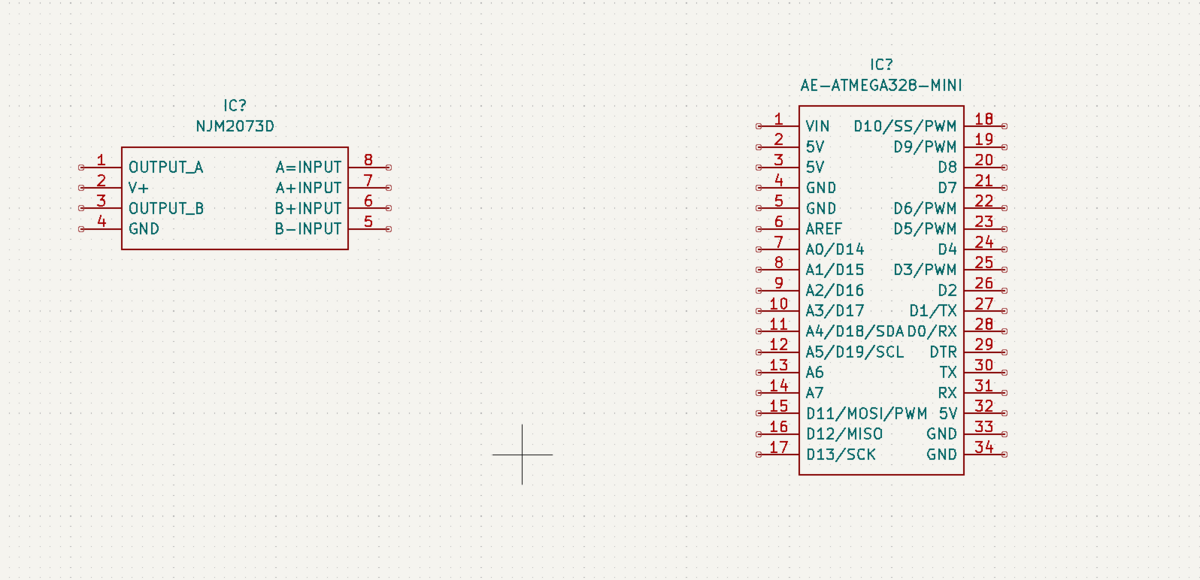
次に配線をします。右メニューの「ワイヤーを追加」をクリックします。

各部品のピンとピンをつなげ合わせれば、配線は完了です。
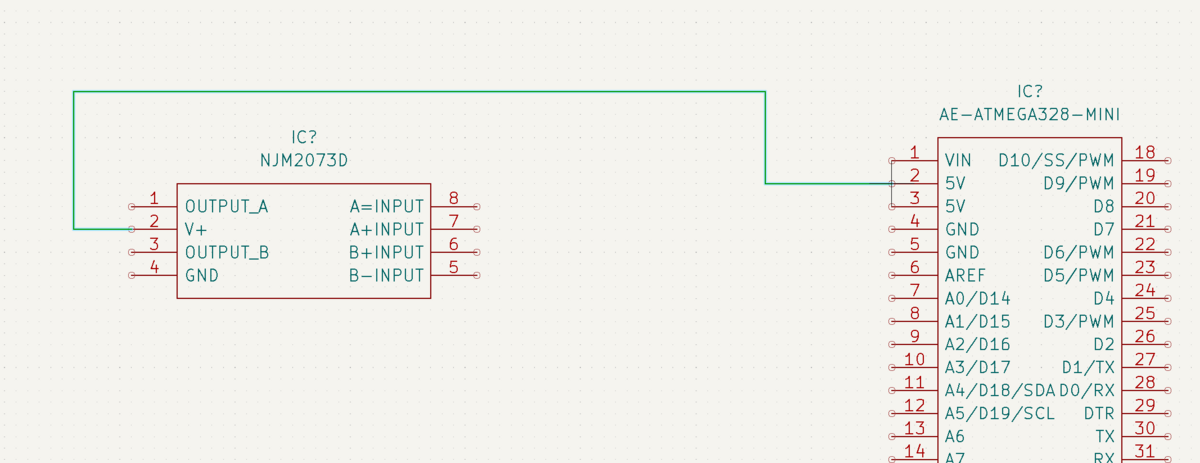
ワイヤーとワイヤーが重なると、ジャンクションができます。ここでは、2本のワイヤーがつながった状態になります。
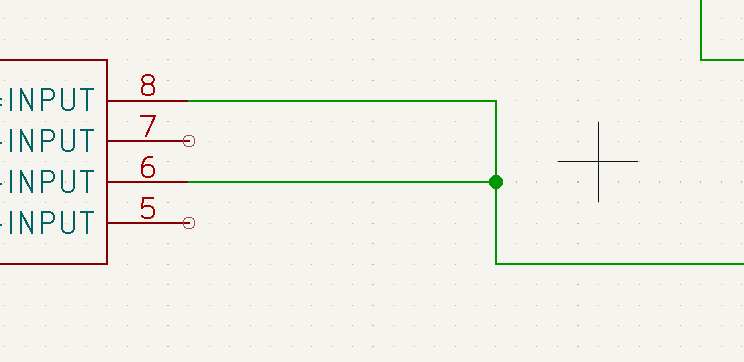
ワイヤーが交差するだけでつなげたくない場合は、ジャンクションをクリックして「DEL」キーで削除することができます。
最後に電源とGNDです。右メニューの「電源ポートを追加」をクリックします。
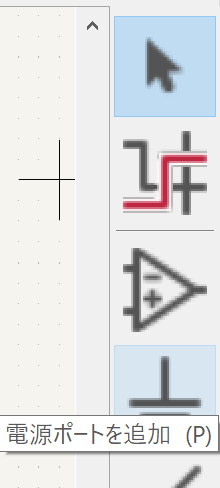
すると電源シンボルの選択画面が表れます。よく使うのは、3.3V、5V、12V、GND、パワーフラグです。
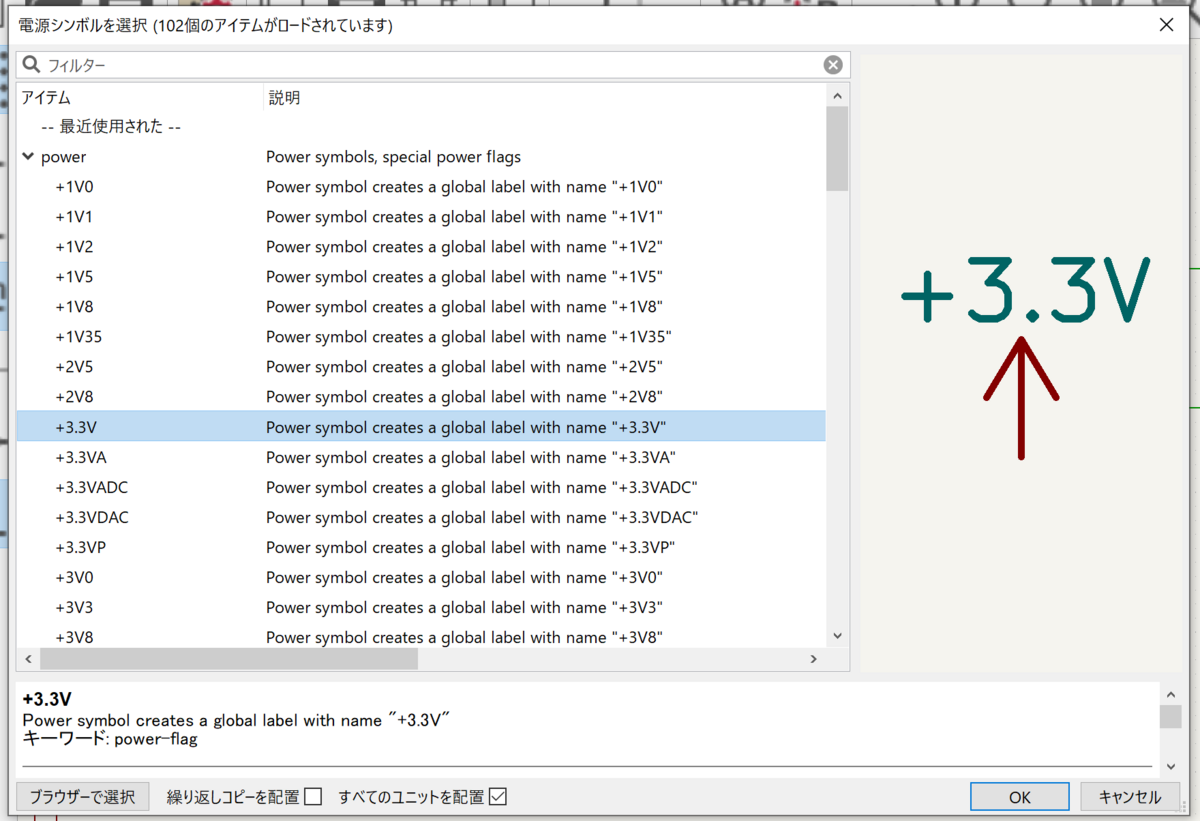
例えば、5Vの電源シンボルを選択して、回路図内に落とします。それを5V入力が必要なピンに接続すれば完了です。同じ要領で、GNDも配置してみましょう。
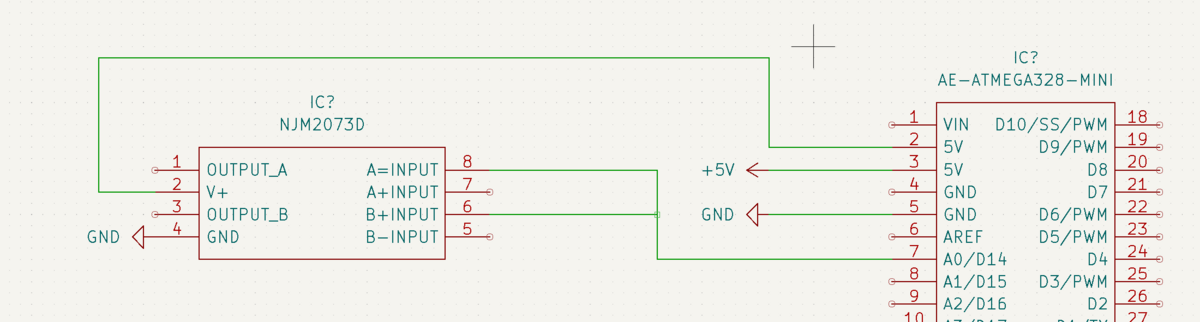
そして、最後にパワーフラグです。正直申し上げまして、よく分かっていません。ただ、電源が供給されるワイヤーにパワーフラグを配置しないと、エレクトリカルルールチェッカーの検査でエラーになりますので、電源が供給されるところに必ずパワーフラグを配置しましょう。
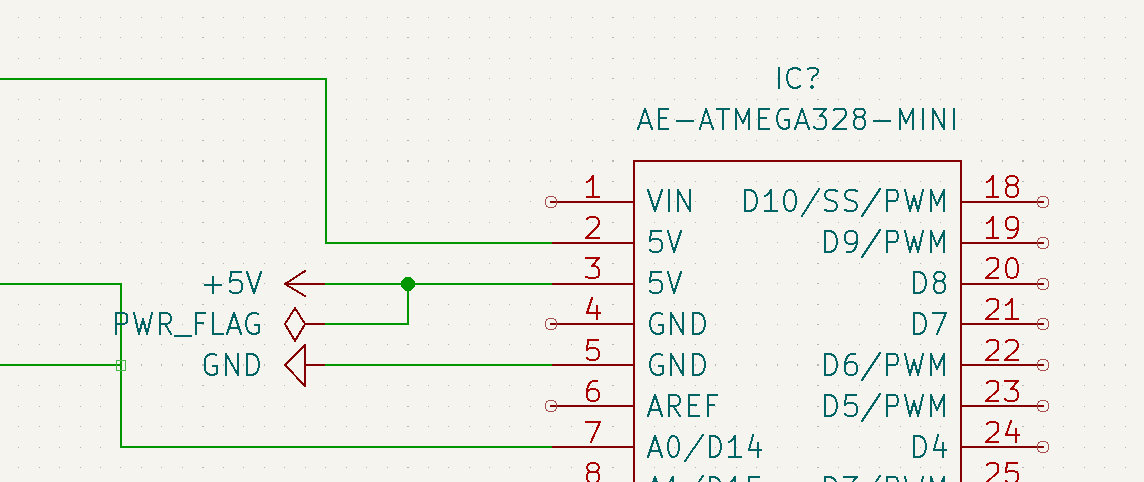
また、線をつながないピンには「×」の未接続フラグを付けておきましょう。ピンがオープンのままだとエラーになります。
部品(シンボル)の配置、配線(ワイヤー)、電源フラグの追加。この3つを繰り返して、回路図を完成させます。
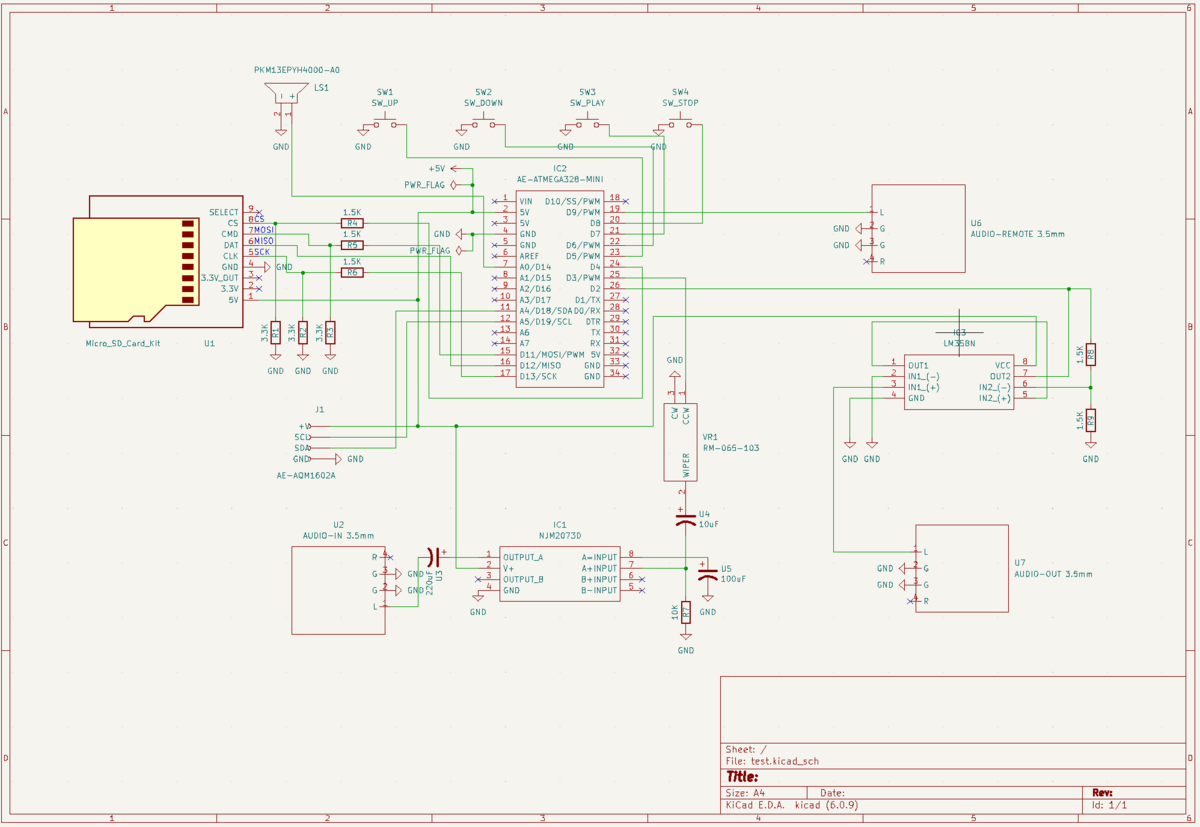
アノテーション
部品(シンボル)の配置が終わったら、部品に番号を付けていきます。これは「アノテーション」という機能を使って、自動で採番させることができるので便利です。

特にエラーが出ていなければ「アノテーション」ボタンを押せば完了です。
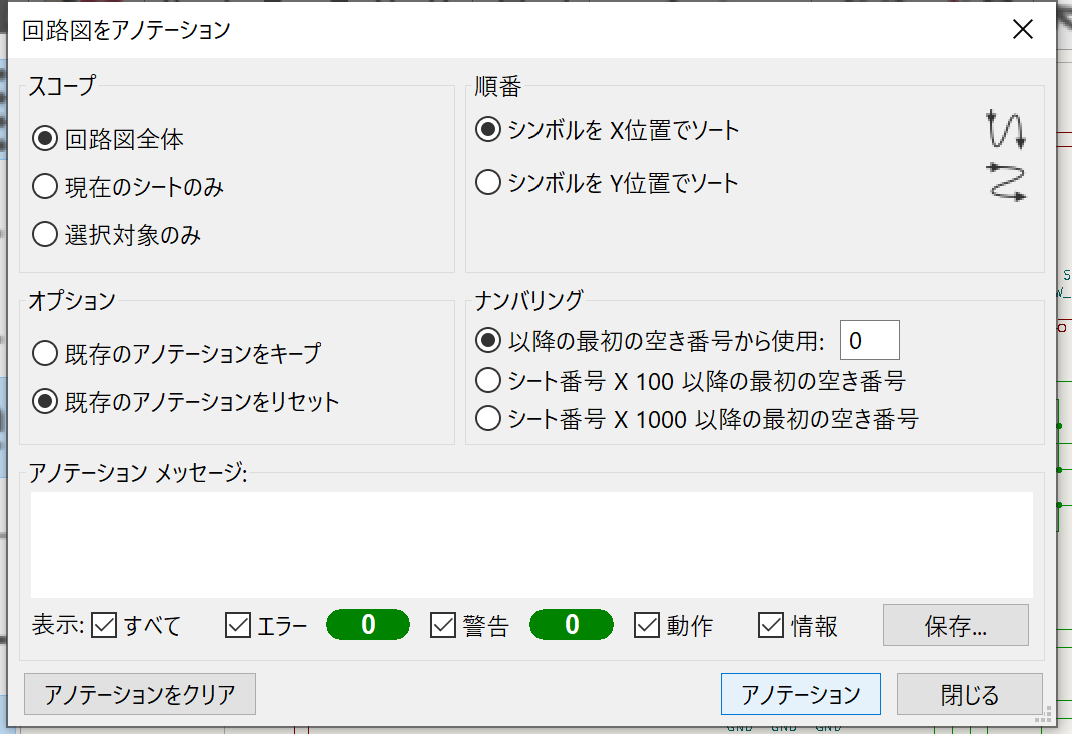
後編に続きます!
あまりに長くなってしまったので、この先は後編を別の記事にて書きたいと思います。後編では、「フットプリントデータの作成」、「PCBエディター」、「freerouting」、
「ガーバーファイルの作成」、「基板発注」を考えています。


