しばらく、レトロパイ関連の情報は、先日購入したGPi CASEを中心にお届けすることと思います。

はやくセットアップしたいのですが、はやる気持ちを抑えて、まずはラズベリーパイゼロにレトロパイの最新バージョン4.5.1をインストールして、エミュレータ機としてのセットアップを行いました。これまでのおさらいも含めて、その方法をご紹介いたします。
レトロパイ4.5.1をラズベリーパイゼロにセットアップする方法

ラズベリーパイゼロを手に入れる
手元にラズベリーパイゼロがないことには始まりません。ただ、残念ながらamazonでもほとんど売り切れみたいです。。あっても結構高額。。
こちらのセット商品だと、128GBのSDカード付きなので、比較的相場に近い価格で購入できます。それでも残り10個の様です(2020年3月2日現在)。
ちなみに、国内だとスイッチサイエンス、千石通商でも同様に売り切れです。どうやら世界中でラズベリーパイゼロが品薄らしく、私が購入したイギリスのpimoroniでも売り切れでした(2020年3月2日現在)。
レトロパイ最新バージョンをダウンロードする
何とかしてラズベリーパイゼロを手に入れたら、レトロパイの最新バージョン、4.5.1をダウンロードします。画面下部のダウンロードボタン、パイゼロは左側をクリックします。retropie.org.uk

すると、retropie-4.5.1-rpi1_zero.img.gz のダウンロードが始まります。730MBとまあまあ大きいファイルなので、終わるまで少し待ちましょう。
レトロパイをmicroSDカードに焼く
ダウンロードしてきたファイルですが、gz形式での圧縮ファイルになっていますので、まずはこれを解凍しましょう。gz形式に対応した解凍ソフトは色々とありますが、ここでは7-Zipをご紹介します。
解凍すると、img形式のファイルが出てきます。これをmicroSDカードに焼けばレトロパイの出来上がり。これもいろいろなツールがありますが、Win32 Disk Imagerをご紹介します。
いまさらですが、このあたりの詳しい使い方は、こちらの記事にも載せています。ぜひ合わせてご覧ください!
無線LANを使えるようにする
私はラズベリーパイゼロとパイゼロWの2つを持っていますが、今回GPi CASEの相棒に選んだのはラズベリーパイゼロ無印の方です。無線機能が付いていない分消費電力が少ないはず。GPi CASEは乾電池駆動なので、プレイ中に不要な無線LAN機能がない方が、より長く遊べるはずです!ただ、ファイルの転送やセットアップにはSSHが使えた方が圧倒的に便利なので、無線LANのドングルを付けて行うことをお勧めします。ただ、無線LANのドングルには相性があります。PLANEX製は認識してくれなかったですが、BUFFALO製は認識してくれました。

BUFFALO WiFi 無線LAN 子機 WI-U2-433DMS 11ac 433+150Mbps USB2.0 ビームフォーミング機能搭載
- 発売日: 2017/05/16
- メディア: Personal Computers
あと、 ラズベリーパイゼロのUSBはマイクロUSBですので、USB-A機器との接続にはOTGケーブルが必要です。
あとはモニターとの接続ですね。これには、 ミニHDMI端子を持ったケーブルが必要です。
ここまで準備できれば、あとはラズベリーパイゼロに電源をつなげば、レトロパイが立ち上がります。
立ち上がったら、まずは先のOTGケーブルにUSBコントローラーを接続して、コントローラーの設定をしましょう。
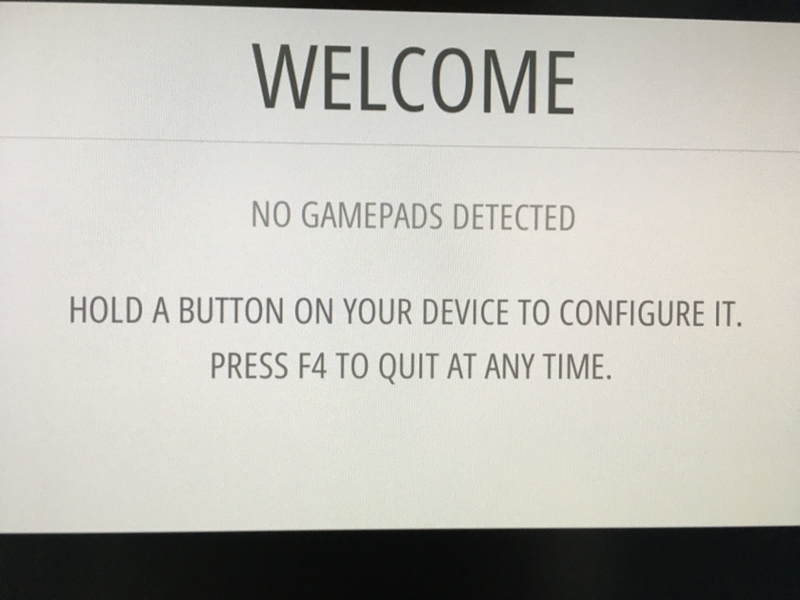
コントローラーの設定方法は、こちらの記事に詳しく書いてありますので、ぜひ参考にしてください。
コントローラーの設定が終わったら、レトロパイの画面に行って、WIFIを選択。

すると、こんな警告が出ます。。
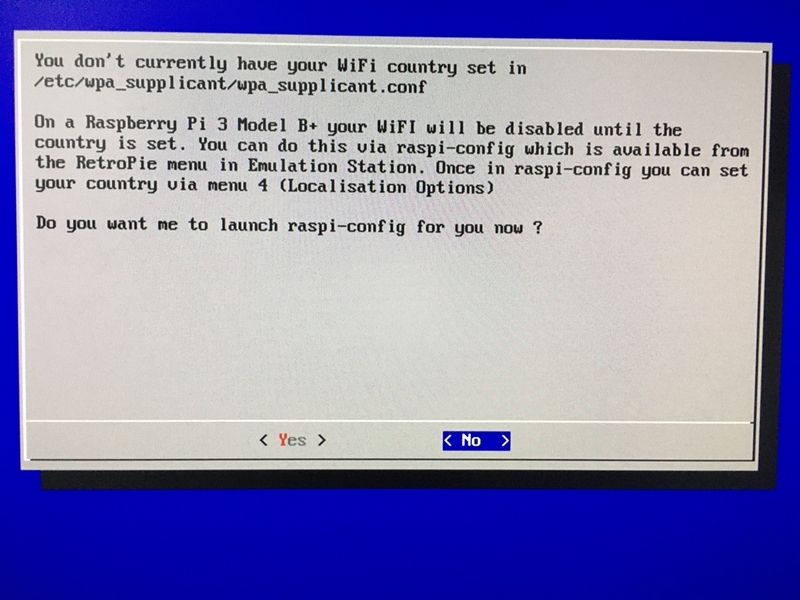
これは、「どの国でWifiを使うかの設定が無いよ」という警告なので、「Yes」を押してRaspi-configで設定をしましょう。2のNetwork Optionsを選択します。
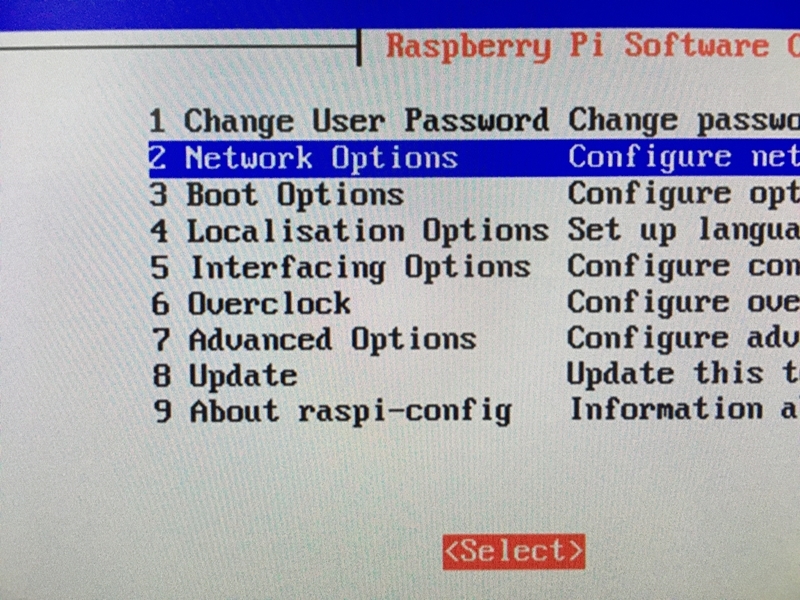
次の画面では、N2 Wi-fiを選択します。

すると、国を選ぶ画面になりますので、JP Japanを選択します。
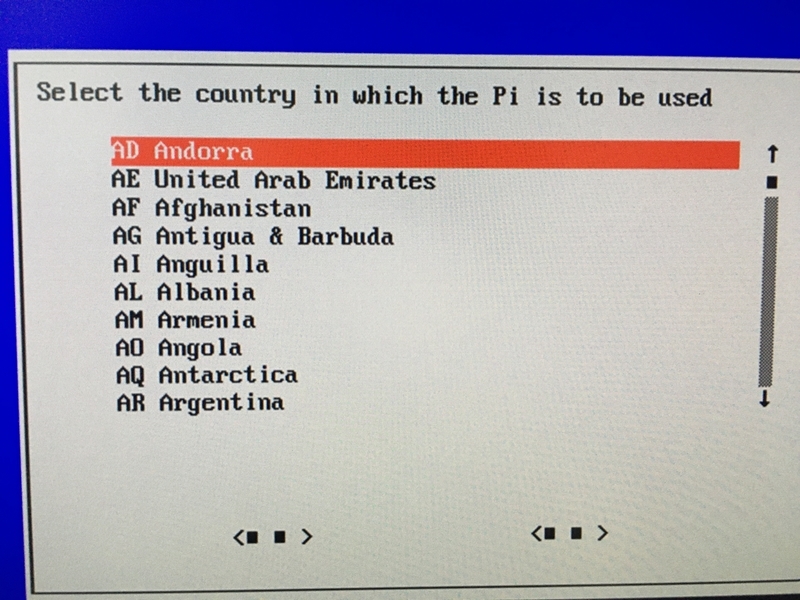
これで、WIFIを使う国が日本になりました。
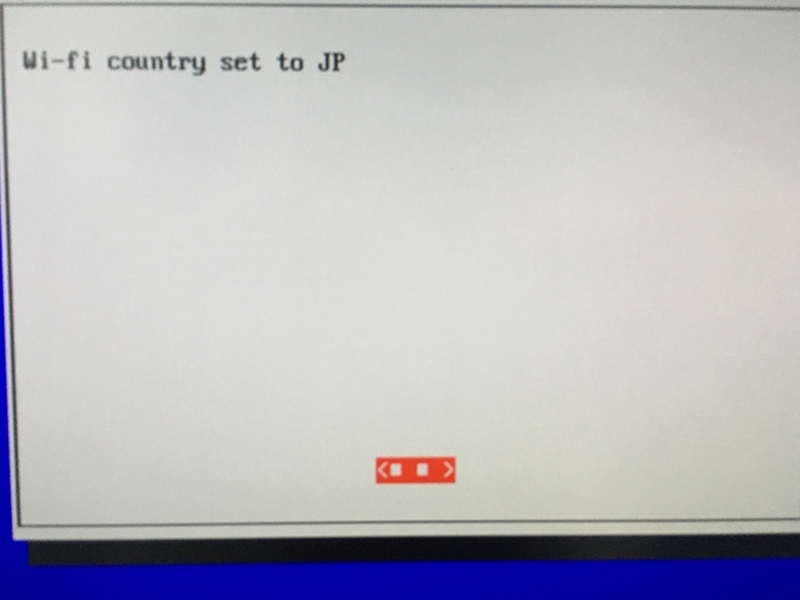
次に、お手持ちの無線LANルーターのSSIDを入力しましょう。
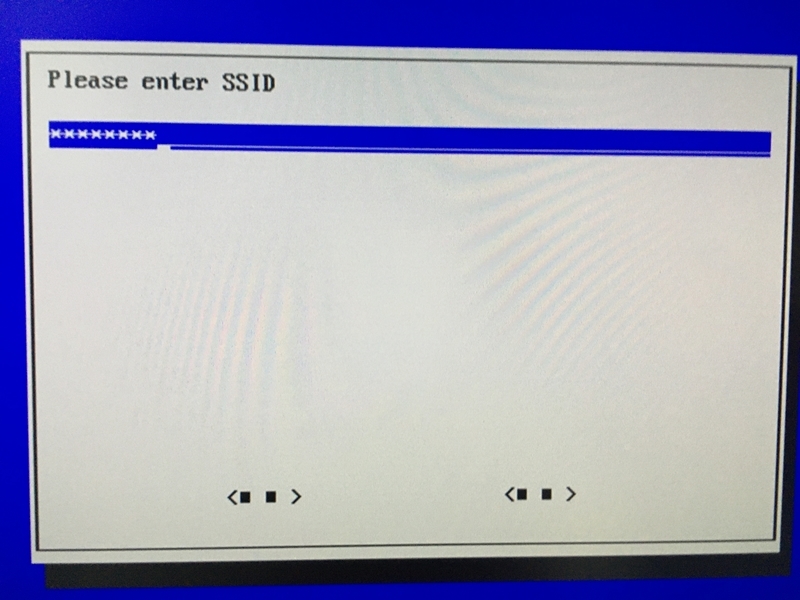
つづいて、パスワードの入力です。
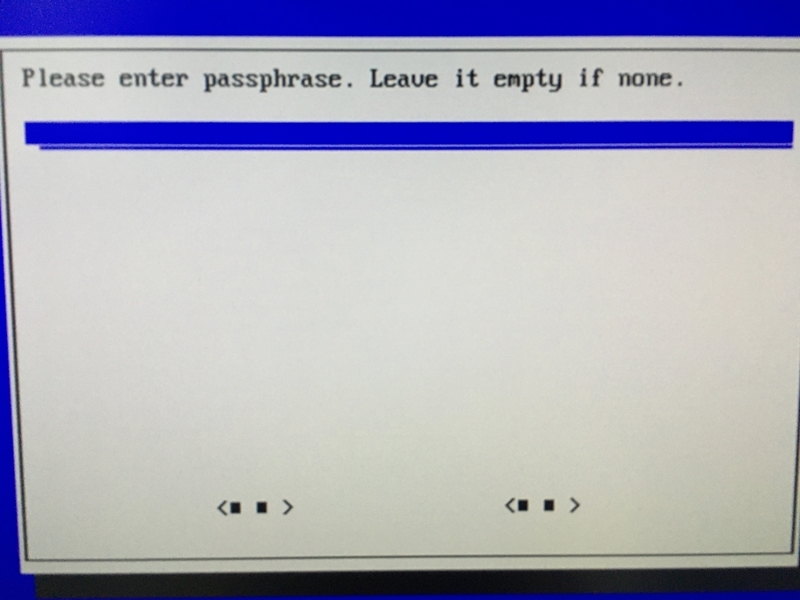
これで無線LANに接続できました。レトロパイ画面のSHOW-IPで、IPアドレスが確認できますね。

長くなりましたが、これで無線LANの設定は完了です!これで、無線LAN経由でファイルの転送をSSHでできるようになり、その後のファイルを転送する作業が楽になります。
言語、地域、空き領域の確保、SSHの設定をする
なかなか面倒に感じるかもしれませんが、これらの設定もぜひやっておきましょう。
言語設定
RASPI-CONFIGから、4 Localisation Optionsを選択します。

次の画面では、1 Change Localeを選択します。
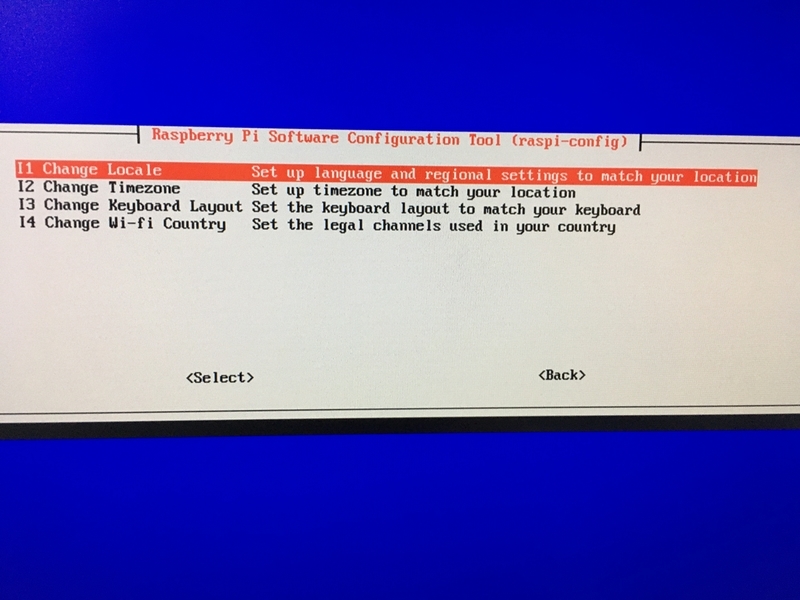
またまた、国を選択する画面になります。ここでは言語設定となりますので、日本語を選択しましょう。
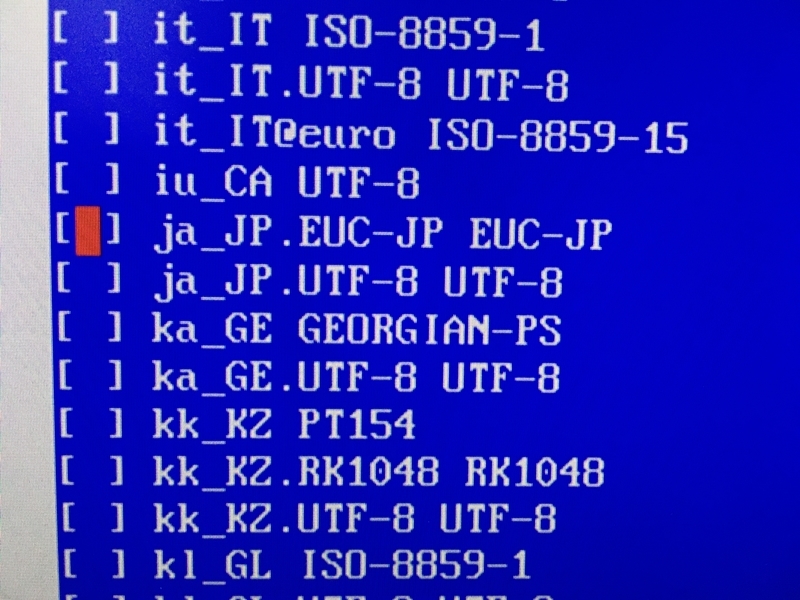
Configuring Localesでdefaultの言語を選択します。文字化けする元にもなるのですが、折角なので日本語のUTF-8を選択しましょう。UNIX系の標準です。
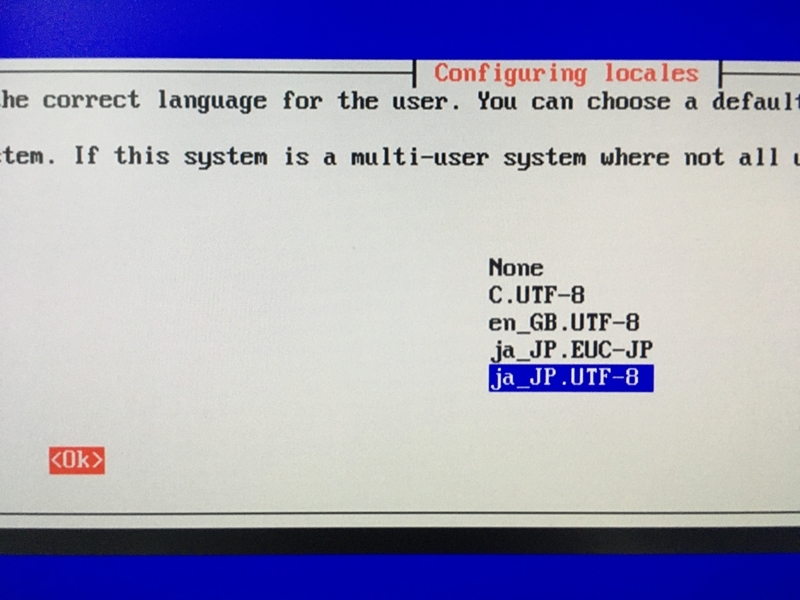
以上で言語設定は完了です。
時間を設定する
次に、時間を日本時間に設定します。I2 Change Timezoneを選択します。

次に地域の選択。ここではAsiaを選択します。

最後に、都市の選択。日本=Tokyoです。北海道の方も沖縄の方も、Tokyoを選びます。
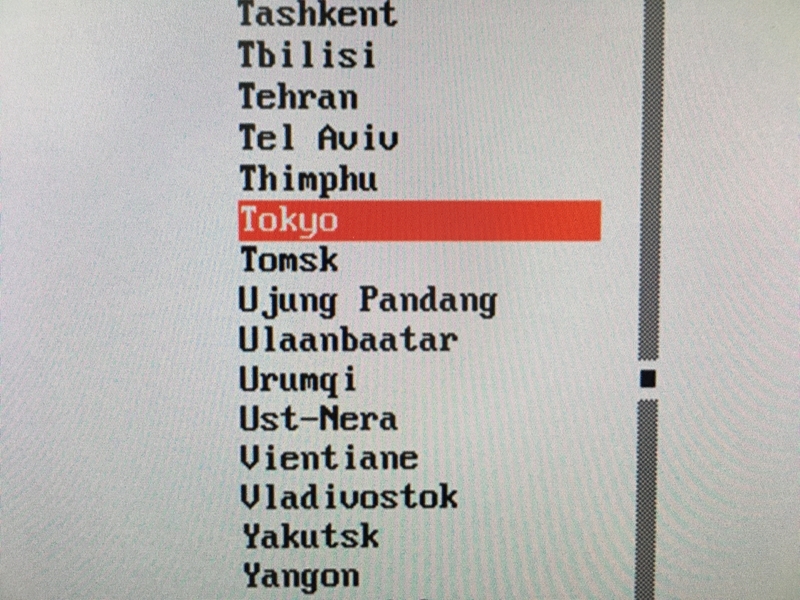
これで時間が日本時間(GMT+9h)に変更されました。
ファイルの拡張
レトロパイをUSBに焼きましたが、その際に.imgを焼いていますので、本来のUSBメモリが持っている空き容量を認識してくれていない状態になっています。このファイルの拡張をすることで、USBメモリの空き容量を解放し、ROMなどを入れるスペースを増やします。7 Advanced Optionsを選択します。
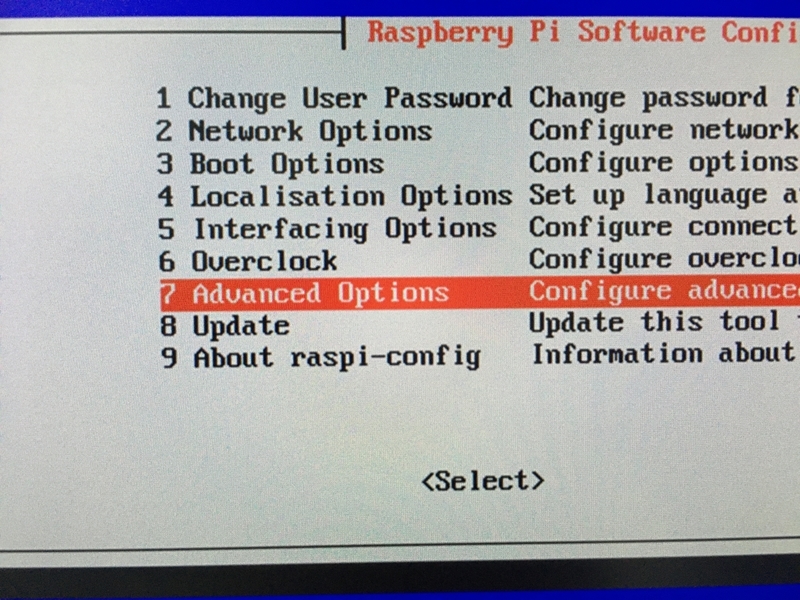
次に、1 Expand Filesystemを選択します。
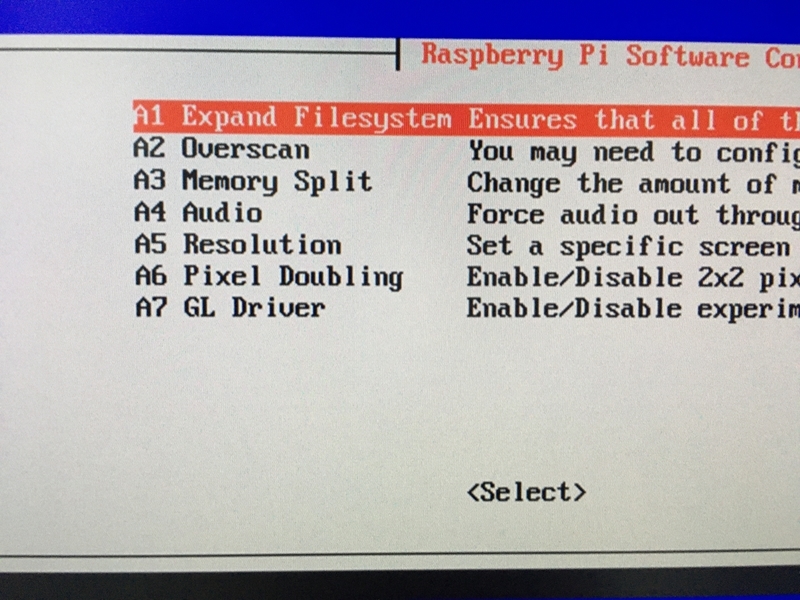
これで空き容量が増えました。一応、これは再起動後に有効になります。

SSHを使えるようにする
最後にSSHを使えるようにします。これで、無線LAN経由でファイルの転送ができるようになります。5 Interfacing Optionsを選択します。
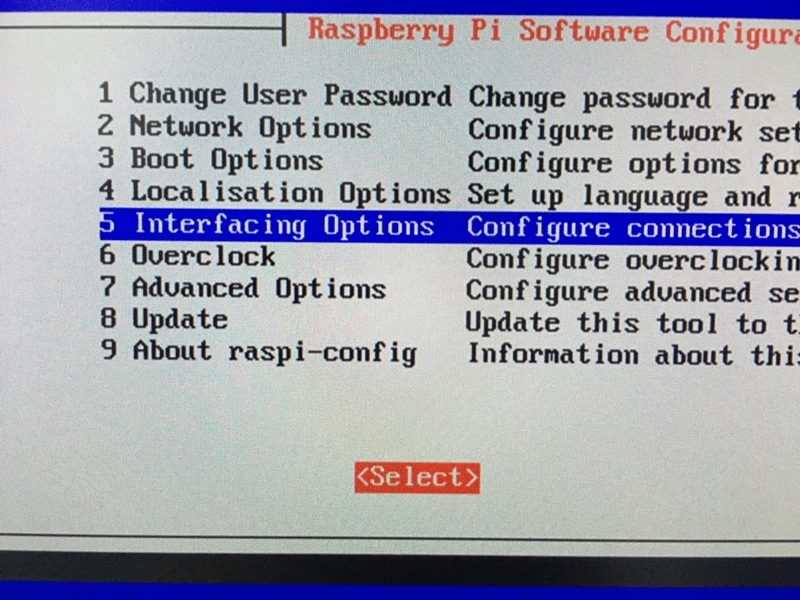
次に、2 SSHを選択します。
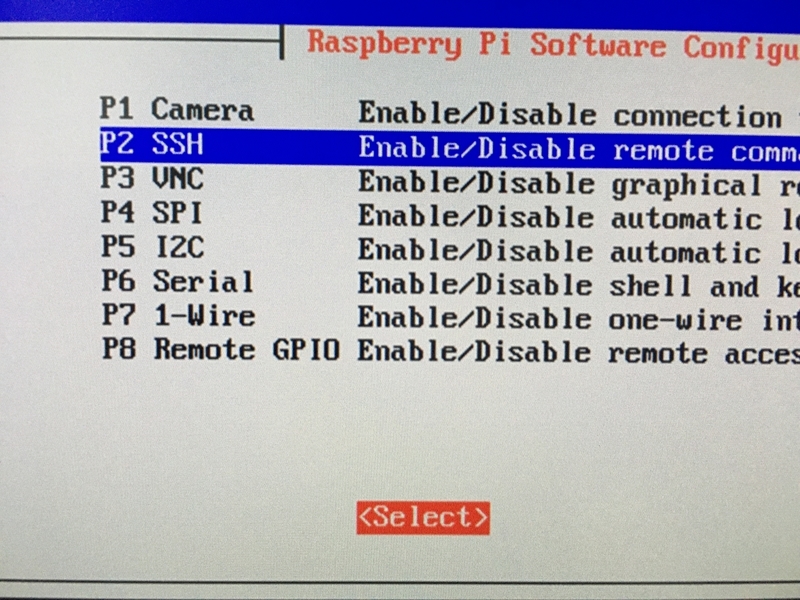
SSHを有効化しますか?と聞いてくるので、「Yes」を押します。文字化けしていますが、左がYes、右がNoなので、左を選択します。
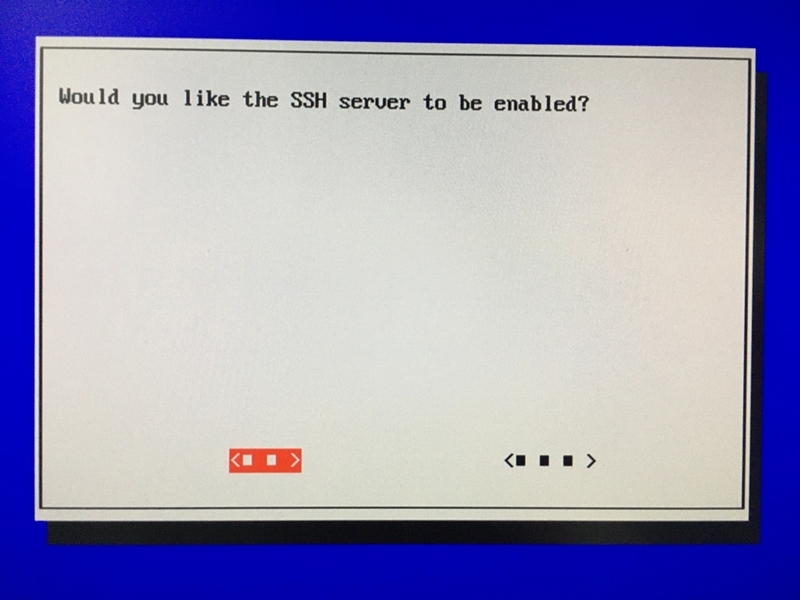
これでSSHが有効化されました。
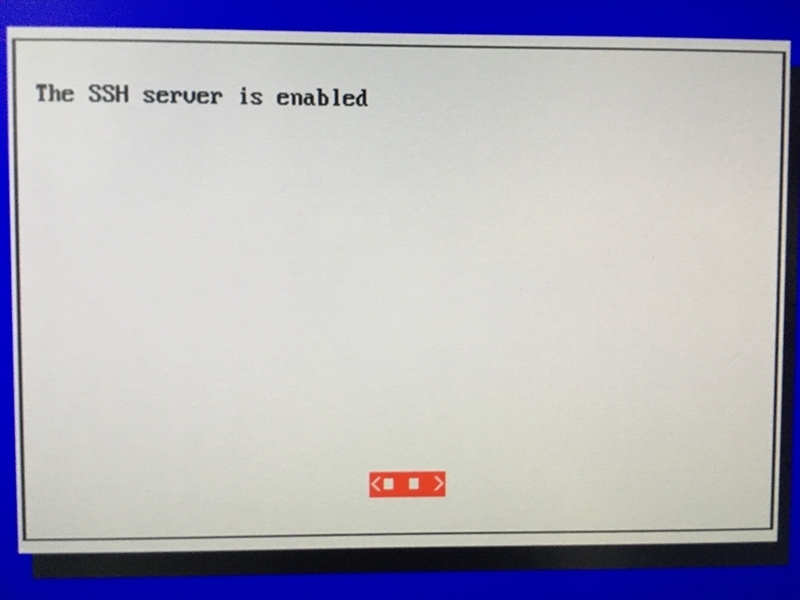
WinSCPで、WindowsPCとラズベリーパイゼロをつなげる
次の工程は、WindowsPCにWinSCPをインストール。WinSCPからSSH経由でラズベリーパイゼロにつなげることです。
WinSCPをインストールする
SSHの代表的なソフト、WinSCPをインストールしましょう。WinSCPはここからダウンロードできます。
.exeの実行ファイルがダウンロードされますので、ファイルを開いて手順に従ってインストールしましょう。インストールが終わったら、WinSCPを開きます。開いたら、「編集」ボタンを押して、ラズベリーパイゼロへの接続情報を入れます。

ホスト名に、レトロパイ画面のSHOW-IPで出てきた、IPアドレスを入力します。ユーザー名とパスワードは固定値で、それぞれ下記を入力します。
- ユーザー名:pi
- パスワード:raspberry
これで、「ログイン」画面を押します。すると、下記の画面がでますので、「はい」を選択します。
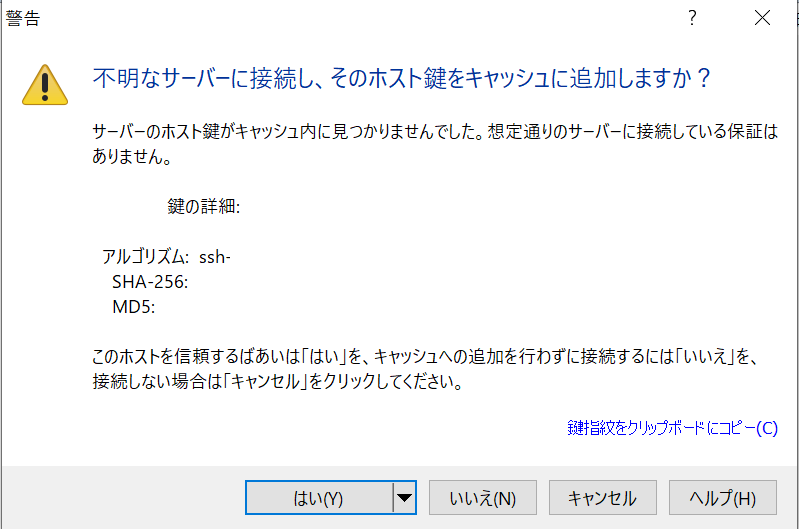
すると、右にレトロパイ、左にWindowsPCのファイルディレクトリが操作できる画面に切り替わります。あとは、左ディレクトリを操作してWindowsPCに入っている各ゲームのROMファイルを、右ディレクトリのレトロパイに移します。レトロパイは各コンソールごとにフォルダが分かれていますので、ROMはコンソール単位で移します。
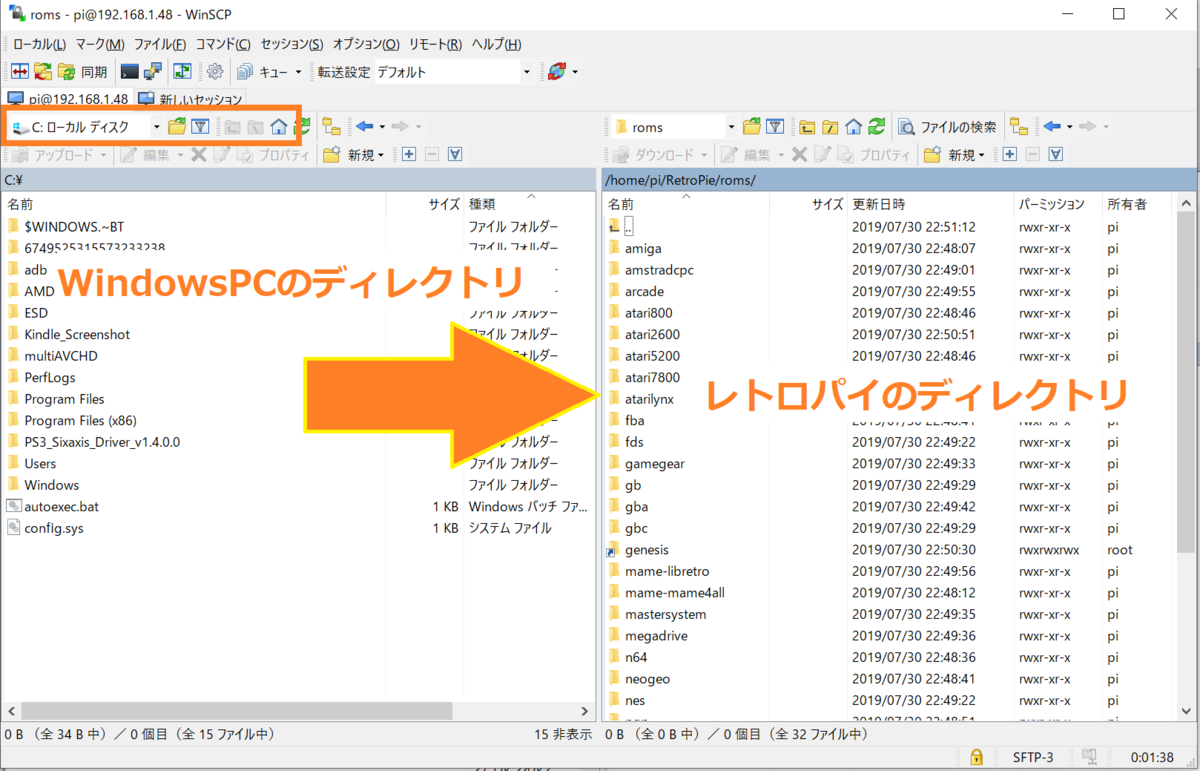
MAMEのROMファイルを移す時は、こんなTipsがありますので、ぜひ参考にしてください。
ROMファイルを日本語表示させる
ROMファイルが日本語の場合、レトロパイで文字化けをしていまし、どのゲームか分からなくなります。こちらの対処は、こちらでも記事にしていますので、ぜひご参考にしてください。文字化け、本当に困るんですよね。。
お疲れさまでした!これでレトロパイのセットアップ完了です!
長くなりましたが、これでレトロパイのセットアップが完了しました!なかなか大変なので、「これだったら、amazonでセットアップ済みのSDカード買った方が早いな」と思った方もいるかもしれません。
ただ、セットアップ方法を分かっていると、今後のバージョンアップの役に立つと思います。お時間のある方は自力でセットアップ、お時間の無い方は作っとSDカードを購入して、必要になったら上記の手順を試してみていただければと思います!
次回、いよいよGPi CASEのセットアップをします!
GPi CASE。基本的には今回作成したラズベリーパイゼロ with レトロパイ4.5.1を挿し込むぐらいの組み立てだけで、すぐに遊べるようになると思っています。。果たしてどうなるか。。お楽しみに!

![Raspberry Pi Zero - ラズベリー・パイ ゼロ [SRPJ1900] Raspberry Pi Zero - ラズベリー・パイ ゼロ [SRPJ1900]](https://m.media-amazon.com/images/I/51K4af+nQrL._SL160_.jpg)



![BUFFALO USBゲームパッド 8ボタン スーパーファミコン風 グレー [並行輸入品] BUFFALO USBゲームパッド 8ボタン スーパーファミコン風 グレー [並行輸入品]](https://m.media-amazon.com/images/I/21aLk55gWnL._SL160_.jpg)


